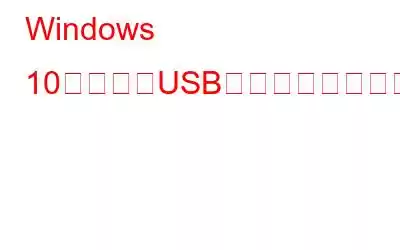USB ドライブに接続するときに、不明な USB デバイス (デバイス記述子の要求が失敗しました) エラーが発生しますか?このステップバイステップ ガイドに従って、デバイス記述子のエラー エラーを修正してください。
データ転送に関しては、USB が第一の選択肢です。したがって、Windows が USB デバイスの認識に失敗すると、状況が悪化してユーザーはイライラします。他の Windows ユーザーと同様に、USB デバイスを PC に接続する際に不明な USB デバイスが発生する場合は、次の方法で解決してください。
不明な USB の理由デバイス エラー
ハードウェアまたはシステム固有の問題に加えて、「不明な USB デバイス (デバイス記述子要求失敗)」エラーには他の理由もあります。ここでは、それらを 1 つずつリストします。
- USB ドライバーが破損している、または欠落している。
- ハードウェアの障害
- PC の USB ドライバーの設定が正しくない、または欠落している.
- USB ポートの破損
- USB デバイスの損傷、感染、または破損。
- USB ドライバが古い。
- BIOS を更新する必要がある
デバイス記述子要求の失敗の原因がわかったので、最適な方法を使用して問題を修正する方法を学びましょう。
詳細を説明し、長い道のりを学ぶ前に不明な USB デバイス エラーを修正するには、以下で説明する簡単な修正を確認してください。
デバイス記述子要求の失敗を解決する簡単な方法
一部のユーザーにとっては、上記の簡単な修正が機能し、問題のトラブルシューティングを行うことができました。ただし、うまくいかない場合でも、心配する必要はありません。この問題を解決するには、以下で説明する手順をお試しください。
不明な USB デバイス (デバイス記述子要求の失敗) を解決する方法
解決策 1 – 汎用 USB ハブ ドライバーを更新する
USB ドライバーが古いことが、「デバイス記述子要求失敗」エラーの原因である可能性があります。したがって、汎用 USB ハブ ドライバーを更新することをお勧めします。これは両方の方法で行うことができます
確かに、手動の方法では、より多くの時間と忍耐が必要ですが、自動の方法では、これらすべての作業やシステムとドライバーの情報の収集を省くことができます。
ドライバーを自動的に更新するには、 Windows に最適なドライバー アップデーターである Smart Driver Care の使用をお勧めします。
Smart Driver Care の詳細については、詳細なレビューをお読みください。
USB ドライバーを更新する手順Smart Driver Care を自動的に使用する – (推奨)
注: Pro バージョンのSmart Driver Care には 60 日間の返金保証が付いており、完全な技術サポートを提供します。つまり、問題なく使用できるということです。さらに、ドライバーを更新する前に、予防的な理由から古いドライバーの完全なバックアップが作成されます。また、ハッカーがシステムを攻撃する対象となる、古くなったソフトウェアのアップデートにも役立ちます。これにより、システムの安全性が確保され、スムーズに実行されます。
ただし、ドライバーの自動更新を試したくない場合は、以下で説明する手順を使用して手動で更新することができます。
USB ドライバーを手動で更新する手順
これを行うには、以下の手順に従います。
これにより、問題の解決に役立つはずです。この手順がうまくいかない場合は、次の解決策に進んでください。
解決策 2 – PC をスキャンしてハードウェアの変更を確認する
次の解決策では、USB の修復を試みることができます。問題は PC をスキャンすることです ハードウェアの変更に対応します。これを行うには、以下の手順に従います。
解決策 2 – USB ドライバーを再インストールする
USB ドライバーが壊れているか欠陥がある場合も、「不明な USB デバイス (デバイス記述子の障害)」エラーが発生します。したがって、問題を解決するには、ドライバーをアンインストールして再インストールする必要があります。
これを行うには、以下の手順に従います。
解決策 4 – USB セレクティブ サスペンド設定を無効にする
不明な USB デバイス (デバイス記述子要求の失敗) を修正する別の方法エラーは、USB セレクティブ サスペンド設定を無効にすることです。これを行うには、以下の手順に従ってください。
(オプションが表示されない場合は、[表示方法] の横にある下矢印をクリックして、[カテゴリ] を選択します。)
USB デバイスを接続すると、「不明な USB デバイス (デバイス記述子の要求が失敗しました)」エラーは解消されるはずです。
解決策 5 – Windows トラブルシューティング ツールを使用する
「不明な USB デバイス」エラーは、Windows トラブルシューティング ツールを使用して修正することもできます。この組み込みの Windows 10 トラブルシューティング ツールを使用するには、次の手順に従います。
解決策 6 – システムの復元を実行する h3>
システムの復元ポイントが設定されている場合は、Windows を正常に動作していた時の状態にロールバックできます。 Windows 10 でシステムの復元を作成して使用する方法は次のとおりです。システムの復元ポイントにすばやくアクセスするには、以下の手順を実行します –
1. Windows + R を押してファイル名を指定して実行ダイアログ ボックスを開きます。
2.ダイアログ ボックスが表示されたら、「rstrui」と入力し、Enter キーを押します。
3. 復元ポイントのリストから 1 つを選択し、[影響を受けるプログラムのスキャン] をクリックします。
4. [完了] をクリックします。
システムの復元が実行されたら、問題が解決したかどうかを確認します。
これらの簡単な手順を使用すると、すぐに、 Windows 10 では、「不明な USB デバイス」エラーを修正できます。従う必要がある順序はないことに注意してください。ただし、ほとんどの場合、USB ドライバーを更新すると問題が解決することが確認されています。したがって、これを 1 番目に挙げ、ドライバー更新ユーティリティを使用してドライバーを更新することをお勧めします。そうすることで時間を節約できるだけでなく、互換性のある適切な USB ドライバーを入手することもできるため、不明な USB デバイス (デバイス記述子要求失敗) エラーの修正にも役立ちます。
このガイドを使用して修正できれば幸いです。 USBの問題。どの方法が効果的だったかお知らせください。他の修正を試した場合は、同じことを私たちと共有してください。ぜひご意見をお待ちしております。
読み取り: 0