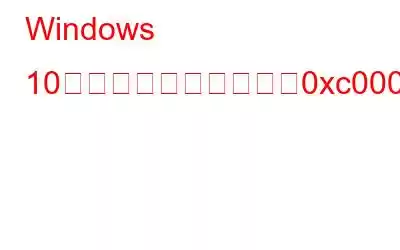この記事では、Windows 10 PC で発生する可能性のある最も厄介で厄介な問題の 1 つについて説明します。 BSODエラーコード0xc0000001について話しています。このバグが発生すると、PC を正常に起動できなくなり、画面が起動ループに陥ってしまいます。さらに悪いことに、システムの完全なクラッシュにつながる可能性があります。
それでは、エラー コード 0xc0000001 とは何ですか?
この Windows 10 の停止コード 0xc0000001 は、システムを通常の方法で起動できず、ブルー スクリーンが表示されていることを示しています。この問題は、システムにファイルの破損/欠落、問題のあるアプリ/プログラム、ハードウェアの問題、またはブート セクタの破損がある場合に発生します。これは次の形式で表示される場合があります。
エラー タイプ 1
最近のハードウェアまたはソフトウェアの変更が問題の原因となっている場合は、エラー ステータス 0xc0000001 と次のステートメントが表示されることがあります。必要なデバイスが接続されていないか、アクセスできません。」
エラー タイプ – 2
新しい Windows OS アップデートのインストールでも、停止コードが発生する可能性があります。この問題が発生すると、コンピュータが正常に起動できなくなり、アクセスできない必須デバイスがメッセージとして表示されます。
エラー タイプ – 3
システムをランダムにロードした後、「次のエラーのため、セキュリティ アカウント マネージャーの初期化に失敗しました: A」というエラー メッセージが表示された Windows 10 停止コード 0xc0000001 が発生する場合もあります。システムに接続されているデバイスが機能していません。エラー ステータス: 0xc0000001.」
このような状況では、コンピューター全体とデータが危険にさらされます。したがって、専門的なデータ回復ソフトウェアを使用して、重要なファイルやドキュメントなどをすべて回復することを強くお勧めします。
PC に保存されている重要なファイルはどうなりますか?
場合によっては、ブート セクタの損傷やハードウェアの問題にもかかわらず、インストール メディアを使用せずにコンピュータを正常に起動できることがあります。システムにアクセスし、停止コード 0xc0000001 により重要なファイルが失われた場合。最初のタスクは、Advanced Disk Recovery などの専門的なファイル回復ツールを実行することです。
堅牢なソリューションは、コンピューター上で徹底的なスキャンを実行し、あらゆるシナリオによって失われた可能性のある削除、欠落、破損、損傷したファイルをすべて見つけます。さらに、すべてのファイル、フォルダー、ディスク、パーティション、オペレーティング システムのバックアップを保持することが重要です。任意のバックアップ ユーティリティを使用できます。 Windows 10 およびその他のバージョンで、0xc0000001 を含む複数種類の停止コードやエラーからデータを安全に保つための対策。
Windows 10 でエラー コード 0xc0000001 を修復するにはどうすればよいですか?
これは BSOD エラーであるため、根本的な原因を修正するには Windows インストール メディアが必要です。このガイドに従って、メディア作成ツールの作成方法を学習できます。その後、以下にリストされている方法に従って停止コードを修正できます。
方法 1 – 問題のあるソフトウェア/アプリをアンインストールする
上記の前提条件を完了したら、セカンダリ デバイスを取り外し、問題のあるコンピュータに接続します。
ステップ 1 – USB インストール メディアを使用して PC を起動し、[コンピュータを修復する] オプションをクリックします。
ステップ 2 – 次に、以下のパスに従います。
トラブルシューティング > 詳細オプション > 起動設定
ステップ 3 – をクリックします。再起動ボタンを押して、キーボードの F4 ボタンをクリックするだけです。これを行うとすぐに、PC でセーフ モードが正常に有効になります。
ステップ 4 – この時点では、セーフ モードがアクティブになっている状態でコンピュータに入っている必要があります。 「設定」に移動し、「アプリ」を開きます。
ステップ 5 - 次に、システムにインストールされているすべてのアプリケーションを注意深く確認します。最近インストールしたソフトウェアやインストールした覚えのないプログラムを見つけます。 「アンインストール」ボタンをクリックしてください。
以上です!迷惑なブート マネージャー エラー コード 0xc0000001 を解決するには、コンピューターを再起動します。
必読: Windows 10、8、7 用の 13 のアンインストーラー ソフトウェア
方法 2 - スタートアップ修復を実行する
スタートアップ修復を実行する前に、次のことを行う必要があります。まず、インストール メディアを使用してコンピュータを起動します。その後、以下の手順に従う必要があります。
ステップ 1 – 起動プロセスの後、[コンピュータを修復する] オプションをクリックします。
ステップ 2 – 次に、以下のパスに従います:
トラブルシューティング > 詳細オプション > スタートアップ修復
ステップ 3 – 包括的なWindows 10 で診断が開始されます。
プロセスが完了したら、次のステップはシステムを再起動して、エラー コード 0xc0000001 がまだ表示されているかどうかを確認することです。それでも問題が解決しない場合は、別の方法を試してください。
必読: Windows 10 スタートアップ修復が無限ループで機能しない: 修正済み!
方法 3 – SAM ファイルをコピーする
多くの場合、(セキュリティ アカウント マネージャー) ) SAM ファイルもこのブートの原因である可能性があります Windows 上のマネージャー停止コード。したがって、問題を解決するには、修復フォルダーから SAM ファイルをコピーする必要があります。行う必要があるのは次のとおりです。
ステップ 1 – インストール メディアから PC を起動するだけで開始できます。
ステップ 2 – その後、以下のパスに従う必要があります:
トラブルシューティング > 詳細オプション > コマンド プロンプト
ステップ 3 – CMD ウィンドウが画面に表示されたらすぐに、次のコマンドラインを実行して先に進む必要があります。
copy C:\Windows\Repair\Sam C:\Windows\System32\Config
ステップ 4 – Enter ボタンをクリックします。 「元のファイルを上書きする」許可を求めるプロンプトが画面に表示される場合があります。ここで、先に進むには Y キーを押す必要があります。
プロセス全体が完了したら、PC を再起動してみてください。ブート マネージャー エラー コード 0xc0000001 が今までに解決されることを願っています。
覚えておいてください: この方法では、すべてのログイン資格情報が削除され、Windows をインストールしたばかりの元の状態になります。
方法 4 – BIOS 設定を変更する
システムがまだ起動できない状態にある場合は、続行するにはやはり USB インストール メディアを使用する必要があります。
ステップ 1 – 以下のパスに従う必要があります:
トラブルシューティング > 詳細オプション > コマンド プロンプト
ステップ 2 – CMD ウィンドウが表示されたらすぐに画面上で次のコマンドラインを実行して先に進む必要があります。
bootrec /fixmbr
bootrec /fixboot
bootrec /rebuildbcd
プロセスが完了するとすぐに完了すると、Windows 10 システムで迷惑な BSOD エラー コード 0xc0000001 が表示されることから解放されます。
必読:
- BIOS 設定をリセットするには?
- Windows 10、8、7 に最適な BIOS アップデート ソフトウェア
方法 5 – システムの復元を実行する
すべてが正常に動作していた以前の状態にシステムを復元することは、エラー 0xc0000001 を解決する最善の解決策であることは間違いありません。システムの復元を実行する準備がすべて整っている場合は、次のことを行うだけです。
ステップ 1 – まず、USB インストール メディアを介してコンピュータを起動します。
ステップ 2 – メイン画面で、[コンピュータを修復する] オプションをクリックします。
ステップ 3 – 以下のパスに従う必要があります:
トラブルシューティング > 詳細オプション > システムの復元
ステップ 4 –このステップでは、「次へ」ボタンを押すだけです。 d 復元ポイントを選択します。
ステップ 5 – [影響を受けるプログラムをスキャン] ボタンをクリックし、[次へ] > [完了] ボタンをクリックする必要があります。
これで、コンピュータを正常に起動して、ブート マネージャー エラー コード 0xc0000001 が発生しないことを願っています。
方法 6 – コンピュータをリセットする
どの回避策でも問題を解決できなかった場合、最後の手段はシステムをリセットすることです。これにより、インストールされているすべてのアプリケーションが削除され、すべての設定がデフォルトの状態になることに注意してください。すべての準備ができたら、以下の手順に従ってください。
ステップ 1 – インストール メディアでコンピュータを起動した後。
ステップ 2 – Windows + I ショートカット キーを押して、設定を起動します。
ステップ 3 – [更新とセキュリティ] セクションに移動し、[回復] に移動します。
ステップ 4 – このステップでは、ヘッダー「この PC をリセット!」の下にある「開始する」ボタンをクリックする必要があります。
ステップ 5 – ファイルを保持して重要なデータを保存するか、失う重要なものがない場合はすべて削除のオプションを選択することができます。
ステップ 6 – 迷惑なブート マネージャー エラー 0xc0000001 を取り除くには、すべてを削除して、破損したファイル、誤った設定、問題のあるアプリをすべて削除し、クリーンアップすることをお勧めします。徹底的にパソコン。 「次へ」ボタンをクリックして次に進みます。
ステップ 7 – PC をリセットするかどうかの最終確認を求める警告サインが画面に表示される場合があります。 [次へ] ボタンを再度クリックして、リセット プロセスを開始します。
ステップ 8 – [リセット] を選択し、続いて [続行] オプションを選択して Windows 10 を終了して起動します。
これですべてです。プロセス全体が完了すると、Windows 10 でエラー コード 0xc0000001 が自動的に修正されます。
必読: 「PC をリセットできない」を修正します。 「必要なドライブ パーティションが見つかりません」エラー
どの解決策が役に立ちましたか?以下のコメント欄であなたの経験を共有してください!
よくある質問
Q1.エラー コード 0xc0000001 が発生するのはなぜですか?
迷惑な起動の問題は、以下に示す 1 つ以上の理由により発生する可能性があります:
- システム ファイルが破損している。
- 破損した (SAM) セキュリティ アカウント マネージャー ファイル。
- RAM に障害があります。
- Windows 10 のインストールが破損しています。
- コンピュータ ハードウェアに対する実際の物理的損傷。
Q2 どうすればいいですか fix error 0xc0000001?
問題のあるアプリの削除、スタートアップ修復の実行、SAM ファイルのコピー、BIOS 設定の変更、システムの復元の実行などの回避策を実行することは、ブート マネージャーの停止コードを修正するための効果的な解決策です。すべての重要なファイルとフォルダーを回復することは、トラブルシューティングを開始する前の重要なステップであることを覚えておいてください。
厳選記事: Apc_Index_Mismatch BSOD を簡単に修正する方法?修正: Windows 10 で PAGE_NOT_ZERO BSOD エラーが発生しますか? Windows 10でBSODカーネルセキュリティチェックが失敗する Ntoskrnl.Exe BSODブルースクリーンエラーを修正する方法?読み取り: 0