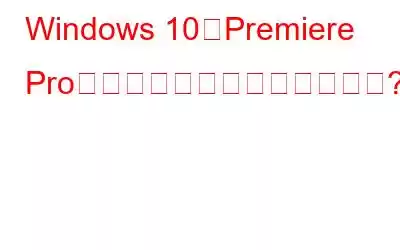Adobe Premiere Pro は、何十万人もの人々のビデオ ミキシングのあらゆるニーズに応える最先端のビデオ編集ソフトウェアです。ただし、Windows 10 で Adobe Premiere Pro がクラッシュし続けるため、このソフトウェアを使用できない人もいます。このトラブルシューティング ガイドでは、PC で Adobe Premiere Pro がクラッシュし続ける問題の解決に役立ついくつかのトラブルシューティング手順について説明します。
Windows 10 で Premiere Pro のクラッシュを修正する方法
画像提供: ForbesAdobe Premiere Pro が機能するには重いハードウェアが必要です。Premiere Pro がクラッシュし続ける場合は、PC が最低要件を満たしていることを確認する必要があります。このソフトウェアを実行するためのシステム要件。
プロセッサ 64 ビット マルチコア プロセッサ (Intel 第 6 世代または AMD FX)。 オペレーティング システム 64 ビット Windows 10 ビデオ RAM 2 GB VRAM RAM 8 GB RAM ストレージ 8 GBお使いの PC が上記の要件を満たしているか、それ以上の要件を備えている場合は、トラブルシューティング方法を 1 つずつ実行し始めることができます。それ以外のことを行う場合は、すべての問題を解決できる可能性がある最初のハードウェアをアップグレードすることをお勧めします。
方法 1: アプリの環境設定をリセットする
Adobe Premiere Pro を修正するための最初のステップWindows 10 でクラッシュが続く場合は、アプリケーションの環境設定をリセットします。これは簡単な方法であり、Adobe によって推奨されています。
ステップ 1: キーボードの ALT キーを押したまま、キーを押したまま Premiere Pro アプリケーションを起動します。
ステップ 2: 「設定をリセットしてもよろしいですか?」というポップアップが表示されます。
ステップ3: [OK] ボタンをクリックし、コンピュータを再起動します。
Premiere Pro のクラッシュ問題が修正されたかどうかを確認します。
方法 2: GPU アクセラレーションを無効にする
GPU アクセラレーションは、ユーザーが集中的な処理を必要とする操作を実行するのに役立ちます。ただし、CPU リソースを大量に使用するため、GPU アクセラレーションを無効にすることをお勧めします。実行できる手順は次のとおりです。
ステップ 1: アプリケーションを開き、[ファイル] というラベルの付いた最初のタブをクリックします。次に、ドロップダウン リストから [プロジェクト設定] をクリックし、続いて [一般] をクリックします。
ステップ 2: 新しいボックスが開き、レンダラー オプションを Mercury に設定する必要があります。 Playback Engine Software Only を選択し、GPU アクセラレーション オプションが選択されていないことを確認します。
ステップ 3: [OK] ボタンをクリックして、[設定] ボックスを終了します。
ステップ 4: Adobe Premiere Pro を再起動し、クラッシュしていないか確認します。問題は解決されました。
方法 3: メディア キャッシュを削除する
キャッシュ ファイルは一時ファイルであり、時間の経過とともに冗長になります。一部の専門家は、この問題を解決するためにメディア キャッシュ ファイルを削除することを提案しています。以下の手順は、キャッシュを削除するのに役立ちます。
ステップ 1: アプリケーションを開き、上部の [編集] タブをクリックします。次に、[設定]、[メディア キャッシュ] の順にクリックします。
ステップ 2: 新しいボックスが開き、右側の [削除] ボタンをクリックする必要があります。
ステップ 3: Adobe Premiere Pro を再起動し、問題が解決したかどうかを確認します。
方法 4: アプリケーションを再インストールする
上記の修正が機能しない場合は、アプリケーションを再インストールしてみてください。ただし、必ず最初に Adobe Premiere Pro を完全にアンインストールしてから、最新バージョンをインストールしてください。こうすることで、すべての設定を自動的にデフォルトにリセットし、更新パッチも取得できるようになります。これにより、Premiere Pro の起動時のクラッシュなど、ほとんどの問題が解決されます。
方法 5: 他のアプリケーションを閉じる
前に述べたように、Adobe Premiere Pro は強化されたハードウェアを必要とするアプリケーションであり、同時に大量の CPU リソースを消費します。他のアプリがシステム リソースを占有している場合、Premiere Pro のクラッシュの問題が発生する可能性があります。他のプロセスを確認して終了する手順は次のとおりです。
ステップ 1: タスク バーの任意のスペースを右クリックし、コンテキスト メニューから [タスク マネージャー] をクリックします。 .
ステップ 2: [タスク マネージャー] ウィンドウが開いたら、[プロセス] タブをクリックします。これにより、システムで実行されているアプリケーションのリストと、各アプリのリソースの消費量が表示されます。
ステップ 3: 消費しているすべてのアプリを右クリックします。 Adobe Premiere Pro などの多くのリソースを参照し、「タスクの終了」をクリックします。
ステップ 4: Adobe Premiere Pro を再起動し、問題が解決しないかを確認します。 .
方法 6: グラフィックス ドライバーを更新する
一部の専門家は、グラフィックス ドライバーだけでなく、システムの他のすべてのドライバーも更新することを推奨しています。ドライバーは、コンピューターのハードウェアとソフトウェア間の通信を確立するのに役立ちます。単一のドライバーを更新するには、ハードウェアのサポート Web サイトにアクセスして、次の手順を実行します。 そこから最新のドライバーをダウンロードします。ただし、すべてのドライバーを一度に更新する場合は、Advanced Driver Updater などのドライバー アップデーター ソフトウェアを使用する必要があります。ドライバーを迅速かつ簡単に更新する手順は次のとおりです。
ステップ 1: リンクをクリックして、Advanced Driver Updater をダウンロードしてインストールします。
ステップ 2: アプリがインストールされたら、アプリを開いて起動し、[今すぐスキャンを開始] ボタンをクリックします。
ステップ 3: プログラムはコンピューター内のすべてのハードウェアとドライバーをスキャンするため、このプロセスには時間がかかります。
ステップ 4: スキャンが完了すると、ドライバーの問題のリストがアプリのインターフェース内に表示されます。
ステップ 5: リストの中からグラフィックス ドライバーを見つけて、その横にある [ドライバーの更新] リンクをクリックして、グラフィック ドライバーを更新します。
ドライバーを更新したら、システムを再起動し、Windows 10 で Adobe Premiere Pro がクラッシュし続けるかどうかを確認します。問題は解決されました。
Windows 10 での Premiere Pro のクラッシュを修正する方法に関する最後の言葉?上記のトラブルシューティング方法は、Adobe Premiere Pro のクラッシュ問題の解決に役立ちます。デフォルト設定で新しいクリーン コピーがインストールされるため、最初にアプリケーションのクリーン インストールをいつでも試すことができます。 PC のドライバーを更新することも、多くの問題を一度に解決し、PC が常に最適なパフォーマンスを発揮できるようにするもう 1 つの方法です。ソーシャルメディアで私たちをフォローしてください – .
読み取り: 0