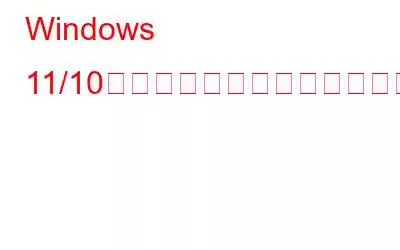技術の進歩により、Microsoft はデバイスに特定のオペレーティング システムをインストールする方法を変更しました。 Windows Media Creation Tool は、デバイスを現在のバージョンの Windows から Windows 11 (最新バージョン) に簡単にアップグレードできる便利なアプローチです。
Microsoft によって開発された Media Creation Tool は無料です。非常に使いやすいツール。インストール プロセスを簡単に案内してくれるので、手間をかけずに最新バージョンの Windows をインストールできます。
Windows Media Creation Tool が動作しませんか?心配しないで!デバイスの設定をいくつか変更することで、この問題を簡単に解決できます。以下のハックのいずれかを使用すると、メディア作成ツールをすぐに再起動して実行できます。
しかし、始める前に、メディア作成ツールとその仕組みについて基本的に理解しましょう。 .
こちらもお読みください: メディア作成ツールなしで Windows 10 ISO ファイルをダウンロードできます
Windows メディア作成ツールとは何ですか?使用方法
Windows Media Creation Tool を使用すると、いつでも Windows を復元できるブート可能なバージョンの Windows を作成できます。メディア作成ツールの唯一の目的は、アップグレード プロセスを軽減するために OS 全体の安全なバックアップを作成できるようにすることです。
メディア作成ツールは Microsoft の公式 Web ページからダウンロードして開始できます。ダウンロード リンクを取得したら、CD/DVD、USB フラッシュ ドライブ、または ISO ファイルのいずれかのインストール メディアを作成できます。
Windows Media Creation Tool の使用方法の詳細については、次の Web サイトを参照してください。
こちらもお読みください: Windows 11 メディア作成ツール (2022): 使用方法
メディア作成ツールが機能しない問題を修正する方法Windows での作業
解決策 1: 管理者モードでアプリを実行する
Windows Media 作成ツールがデバイスに読み込めない場合は、アプリを管理者モードで実行すると解決する可能性があります。行う必要があるのは次のとおりです。
メディア作成ツールのアプリ アイコンを右クリックし、[プロパティ] を選択します。 [プロパティ] ウィンドウで、[互換性] タブに切り替えます。
[互換性トラブルシューティングの実行] ボタンをタップすると、Windows が根本的な問題を自動的に修正できます。
それでも問題が解決しない場合は、「管理者としてこのプログラムを実行する」オプションをオンにしてください。 [OK] ボタンと [適用] ボタンをタップして、最近の変更を保存します。
これで、ファイルを開くたびに、 メディア作成ツールをデバイス上にインストールすると、完全な管理者権限で実行されます。
解決策 2: ウイルス対策ソフトウェアを無効にする
Windows PC にはサードパーティのウイルス対策ツールがインストールされていますか? ? 「はい」の場合は、一時的に無効にすることをお勧めします。いくつかのウイルス対策ツールは、デバイス上のメディア作成ツールの機能を妨げる可能性があります。
そのため、ツールを起動し、[設定] セクションに移動して一時的に無効にします。ウイルス対策ソフトウェアをアンインストールして、このハッキングが機能するかどうかを確認することもできます。
こちらもお読みください: Microsoft メディア作成ツールを使用して .ISO ファイルを作成する方法
解決策 3: レジストリを編集する
Windows + R キーの組み合わせを押して、[ファイル名を指定して実行] ダイアログ ボックスを開きます。テキストボックスに「Regedit」と入力し、Enter キーを押します。
レジストリ エディター ウィンドウで、[ファイル] > [エクスポート] をタップします。これにより、問題が発生した場合に備えてレジストリのバックアップが作成されます。
次に、次のフォルダーの場所に移動します。
HKEY_LOCAL_MACHINESOFTWARE>Microsoft>Windows>CurrentVersion>WindowsUpdate>OSUpgrade
このフォルダーの場所に到着したら、空白スペースの任意の場所を右クリックし、[新規] > [D-Word] を選択します。
新しい D-Word ファイルの名前を「AllowOSUpgrade」に変更し、「1」と入力します。 [値のデータ] フィールドに入力します。 [OK] をタップします。
すべてのウィンドウを終了し、デバイスを再起動し、メディア作成ツールを再起動して問題が解決するかどうかを確認します。
こちらもお読みください: 起動可能な Windows 11 USB ドライブを作成する方法
解決策 4: サービスを手動で更新する
Windows + R キーの組み合わせを押して、[ファイル名を指定して実行] ダイアログ ボックスを開きます。 「Services.msc」と入力して Enter キーを押します。
[サービス] ウィンドウで、リストから次のサービスを探します。
- Background Intelligent Transfer Service (BITS)
- Windows Update。
- TCP/IP NetBios Helper
各サービスを右クリックし、[開始] を選択すると、手動で有効にします。
Windows Media Creation Tool を再起動し、障害なく正常に機能しているかどうかを確認します。
こちらもお読みください: 2022 年の Windows 用ブート可能な USB ツール 10 選
結論ここでは、Windows Media Creation Tool が機能しない問題を解決するための簡単な解決策をいくつか紹介します。これらの回避策のいずれかを使用して、ツールを再度起動して実行できます。メディア作成ツールは、いつでもデータを復元できるように OS 全体の安全なコピーを保存できるため、非常に便利です。
どのソリューションが効果をもたらしたかをお知らせください。コメントセクションでお気軽にご意見を共有してください!
読み取り: 0