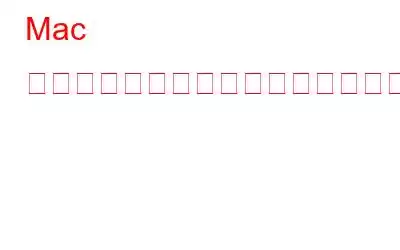「プライバシーは食事と呼吸のようなもので、人生の最も基本的な要件の 1 つです」〜キャサリン ネビル
サイバー犯罪行為は驚くべきペースで増加しています。ハッカーや侵入者は、私たちのデジタル ライフを危険にさらす新しい方法を常に発見しています。特にインターネットを閲覧しているときは、オンライン ID を保護することが必須です。デジタル アイデンティティを維持する余地が少なくなっている、またはまったくなくなっているため、Web サーフィンは日を追うごとに危険性が増しています。インターネットは大きな海のようなもので、ハッカー、ウェブサイト作成者、オンライン アクティビティを常に追跡するサードパーティ トラッカーなど、さまざまなサメが存在します。
シークレット モードのおかげで、痕跡を残さずに匿名で Web を閲覧できるためです。この投稿では、Mac でシークレット モードを実行し、Safari、Google Chrome、Firefox でプライベート ブラウズ モードを有効にする方法について学びます。
こちらもお読みください: Wi-Fi 所有者は、私が訪問したサイトを確認できますか?シークレット モード: 簡単な回答
シークレット モードとは何ですか?また、どのように役立つのですか?
シークレット ブラウジングまたはプライベート ブラウジングは、今日の時代では恩恵を受けています。これにより、プライバシーが保護され、侵入者がオンライン活動を覗き見することができなくなり、痕跡を残さずに自由に Web にアクセスできるようになります。シークレット モードに切り替えた瞬間、閲覧履歴はブラウザーに記録されません。閲覧履歴だけでなく、ほとんどの Web ブラウザは安全なプライベート ブラウジング モードをサポートしており、Cookie、検索記録、ブックマーク、パスワードなどの情報はブラウザに記録されず、匿名性を完全に制御できます。
画像出典: How Stuff動作しますただし、シークレット モードに切り替えることでデバイスをウイルスやマルウェアから保護できるとユーザーが考える一般的な誤解がまだあります。まあ、そうではありません。シークレット モードは、Web サイトやデータ会社と共有されるデータの量を制限するだけです。
そのとおり、プライベート ブラウジングはプライバシーを強化しますが、不審なリンクやフィッシング Web サイトに対して十分な警戒を続けるようにしてください。 Mac でシークレットモードを使用して、痕跡を残さずに Web を閲覧する方法を簡単に学びましょう。
こちらもお読みください: シークレット モードは本当に安全ですか?それとも、私たちはプライバシーの概念に盲目になっているだけなのでしょうか?
Mac でシークレット モードを実行する方法
Safari、Chrome、Firefox でプライベート ブラウジング モードを有効にする方法は次のとおりです。
Mac でシークレット モードを有効にする方法は次のとおりです。
Safari
Safari は macOS のデフォルトの Web ブラウザです。 h には、多数のセキュリティ機能が組み込まれています。また、好みに応じて、Cookie と閲覧履歴を毎日、毎週、または毎月自動的に削除するオプションも提供します。 [Safari] > [環境設定] に進み、ブラウジング エクスペリエンスをより安全にするためにいくつかの簡単な変更を加えることができます。
「詐欺的な Web サイトにアクセスしたときに警告する」というオプションもあり、アクセスするとすぐに警告が表示されます。
Safari でブラウジング中に Mac でシークレットモードにするには、Command + Shift + N キーの組み合わせを押します。
新しいプライベート ウィンドウが表示されます。画面に表示され、匿名で閲覧できるようになり、閲覧履歴、Cookie、パスワード、検索記録は追跡されなくなります。
こちらもお読みください: Google マップの履歴を削除してシークレット モードを有効にする方法?
Google Chrome:
Google Chrome は、最も安全で信頼性が高く、信頼できる最速の Web ブラウザの 1 つです。シンプルでミニマルな UI とデザインを備えており、プライバシー機能をいつでも簡単に調整および制御できます。
Chrome でブラウジング中に Mac でシークレットモードにするには、Command + Shift + N キーの組み合わせを押して、
デフォルトでは、Google はパーソナライズされた広告を配信するために Cookie およびその他の個人データを使用します。プライベート ブラウズ モードに切り替えると、このデータはオンラインで送信されなくなります。
Firefox:
Firefox も、幅広いセキュリティが組み込まれた人気の Web ブラウザです。特徴。また、強化された追跡保護もサポートしており、サードパーティの Web サイト トラッカーやクロスサイト トラッキング Cookie などからオンライン アクティビティを安全に保つことができます。 Firefox の環境設定を開き、[プライバシーとセキュリティ] タブに切り替えて、ブラウジング エクスペリエンスをより安全にします。
[Firefox を閉じたときに Cookie とサイト データを削除する] を有効にすることもできます。
Firefox でブラウジング中に Mac でシークレットモードにするには、Command + Shift + P キーの組み合わせを押します。
こちらもお読みください: 常にブラウザを開く方法シークレット モード: Chrome、IE、Mozilla Firefox
結論
ここでは、Safari、Google Chrome、または Firefox でブラウジング中に Mac でシークレット モードを実行する方法に関するクイック ガイドを紹介しました。データと個人情報は貴重なものなので、プライベート ブラウジング モードに切り替えて、デジタル プライバシーが損なわれないようにしてください。
インターネット サーフィンにどの Web ブラウザを使用していますか? マックでは?コメントセクションでお気軽にご意見を共有してください。
読み取り: 0