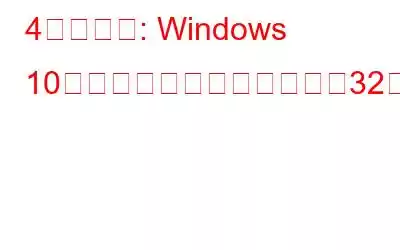ドライバー エラー コード 32 は、特定のハードウェアのドライバーが何らかの理由で無効になったときに発生する一般的なデバイス マネージャー エラーです。 Windows が特定のコンポーネントのハードウェア ドライバーを検出できない場合、画面に次のメッセージが表示されます。
コンピューティング分野では、デバイス ドライバーは非常に重要です。実際、ドライバーはハードウェア デバイスとオペレーティング システムの間の中間リンクとして機能し、ドライバーの機能を制御します。したがって、特定のドライバーが応答しない場合は、すぐに修正する必要があります。ドライバーの障害は、古いドライバー、破損したドライバー、ドライバーが見つからない、ドライバーが無効になっているなど、さまざまな理由で発生する可能性があります。
エラー コード 32 で困っていますか?まあ、心配することはありません!このエラー コードは、いくつかのトラブルシューティング手順に従って簡単に修正できます。この投稿では、Windows 10 デバイスのドライバー エラー コード 32 問題を修正するために使用できる 4 つの効果的な解決策について説明しました。
こちらもお読みください: Windows 10 で「グラフィック デバイス ドライバー エラー コード 43」を修正する方法?
始めましょう。
解決策 1: を再インストールします。ハードウェア ドライバー
デバイス ドライバーが無効になった場合は、不一致を解決するためにドライバーを再インストールしてみることができます。デバイス ドライバーを再インストールするには、次の手順に従います。
Windows + R キーの組み合わせを押して、[ファイル名を指定して実行] ダイアログ ボックスを開きます。
「Devmgmt.msc」と入力して Windows デバイス マネージャーを開きます。
デバイス マネージャー ウィンドウで、エラー コード 32 が表示されたハードウェア デバイスを見つけて右クリックし、[デバイスのアンインストール] をタップします。
Windows では、デバイス ドライバーを削除するかどうかを確認するメッセージが表示されます。 「アンインストール」ボタンをタップして確認します。
ハードウェアデバイスドライバーをアンインストールした後、デバイスマネージャーのメニューバーにある「アクション」ボタンをタップします。 [アクション] メニューで、[ハードウェア変更のスキャン] オプションを選択してドライバーを再インストールします。
こちらもお読みください: デバイス マネージャーでの Windows 10 エラー コード 45
解決策 2: システムの復元を使用する
Windows のシステムの復元機能は、デバイスに問題が発生した場合に非常に便利です。システムの復元を利用すると、以前のチェックポイントに簡単にロールバックし、デバイスに加えられた最近の変更を元に戻すことができます。 Windows 10 でシステムの復元機能を使用するには、次の手順に従います。
ファイル名を指定して実行を開きます。 Windows + R キーを押して、ボックスにチェックを入れます。
テキストボックスに「rstrui」と入力し、Enter キーを押します。
システムの復元ウィンドウで、「さらに復元ポイントを表示」オプションをオンにします。 。
リストから復元ポイントを選択し、「次へ」ボタンをタップします。
画面上の指示に従ってデバイスを以前のチェックポイントに復元すると、最近の変更をすべて元に戻すことができます。
解決策 3: レジストリを編集する
特定のハードウェア ドライバーがレジストリで無効になっている場合、この方法を使用して Windows 10 のドライバー エラー コード 32 を修正できます。
Windows + R キーを押して、[ファイル名を指定して実行] ダイアログ ボックスを開きます。
テキスト ボックスに「Regedit」と入力し、Enter キーを押します。
レジストリ エディター ウィンドウで、次のパスに移動します。
Computer\HKEY_LOCAL_MACHINE\SYSTEM\ CurrentControlSet\Control\Class
「クラス」の下のオプションのリストを展開します。それぞれのサブキーを選択した後、ウィンドウの右側で「Upper Filters」ファイルを右クリックし、「削除」を選択します。 「Lower Filters」ファイルも同様に行い、レジストリファイルを削除します。
上記作成後-前述の変更を加えたら、レジストリ エディター ウィンドウを閉じ、デバイスを再起動して、Windows 10 PC でドライバー エラー コード 32 の問題が解決していないかどうかを確認します。
解決策 4: ドライバー アップデーター ソフトウェアをダウンロードする
エラー コード 32 を取り除くための最も効果的な解決策の 1 つは、デバイスにドライバー アップデーター ソフトウェアをインストールすることです。気の利いたドライバー更新ツールをダウンロードすると、時間に基づいてシステム ドライバーを手動で更新する手間が省けます。行う必要があるのは次のとおりです。
Windows に Smart Driver Care ユーティリティ ツールをダウンロードします。ソフトウェアが正常にインストールされたら、デバイスで Smart Driver Care ツールを起動します。
ツールはデバイス全体をスキャンして、古いものや破損したものを探します。システムドライバーが表示され、画面に一覧表示されます。 [すべて更新] ボタンをタップして、Web からドライバーの最新アップデートをダウンロードします。
ワンクリックで
結論上記の解決策が Windows 10 のドライバー エラー コード 32 の除去に役立つことを願っています。これらの回避策のいずれかを使用して、次のことを行うことができます。必ず確認してください r デバイスドライバーが適切に機能し、Windows OS の使用中に障害が発生しないようにします。
頑張ってください!
読み取り: 0