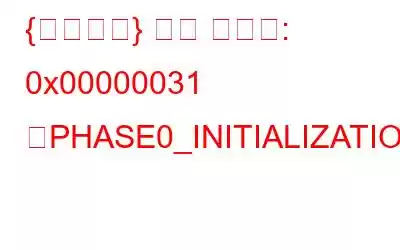BSOD エラー情報:
バグ コード名: PHASE0_INITIALIZATION_FAILED
バグ コード番号: エラー 0x31
適用可能な回避策: Windows 10、 Windows 8、Windows 7、Windows Vista & XP
HEX: 0x00000031
意味: Microsoft によると、このエラー コードが表示された場合は、システムの初期化プロセスが初期段階で失敗したことを意味します。平たく言えば、Windows の起動時に PC が突然故障したのです。したがって、ブルースクリーンが表示されます。
Windows 10 BSOD エラー 0x00000031 の原因は何ですか?
このブルー スクリーン エラーが Windows 10 で表示される理由はさまざまですが、最も一般的な原因の 1 つは次のとおりです。
- ストレージ容量が不十分です
ハードドライブとメモリの両方に適用されます。システムにはアプリケーションをロードするのに十分なスペースが必要です。メモリ不足が長期間続くと、システムの動作が中断される可能性があります。
- 問題のあるドライバ
互換性のないドライバまたは欠陥のあるドライバを実行すると、さまざまな BSOD エラー。ドライバーが最新のファームウェアに対応できない限り、システムは PHASE0_INITIALIZATION_FAILED エラーを含む多数のエラーに遭遇することになります。
- レジストリ エラー
個別レベルの改ざんや不正なアプリケーションは、レジストリ エラーや、0x31 などのいくつかのブルー スクリーン エラー コードを引き起こす可能性があります。
- Windows アップデートの欠陥
アップデートの破損または欠陥このファイルは、Windows 10 およびその他のバージョンで多数の問題を引き起こす原因にもなります。したがって、完全かつ適切な Windows Update インストールを実行することを強くお勧めします。
さらに、BSOD エラーは、ハードウェアの欠陥やソフトウェアの破損が原因で発生することもあります。したがって、迷惑なバグ PHASE0_INITIALIZATION_FAILED を修正するための高度な回避策を実装する前に、次のことを行う必要があります。
- 最後にインストールしたソフトウェアや、エラーが発生する前に行った設定の調整を思い出してください。以前の状態に戻すアクションを実行して問題を修正してみてください。
- 通常の動作に重要ではない周辺機器を取り外します。
- システムを再起動して、Windows デスクトップに簡単にログインできるかどうかを確認します。 .
PHASE0_INITIALIZATION_FAILED (0x00000031) を解決するための実践方法
エラー 0x31 を修正するには、以下の順序で回避策を試すことをお勧めします。
1.ドライバーの更新
古いドライバーの更新は、オペレーティング システムやプログラムの更新ほど一般的ではありません。デバイス ドライバーはシステムの機能を維持するためにさまざまなハードウェア ユニットを担当するため、信頼できるソースから互換性のある最新のドライバーをインストールする必要があります。 Windows デバイス マネージャーを使用してドライバーを手動で更新できます。
- Windows ボタンを右クリックし、デバイス マネージャーを選択します。
- 次からウィンドウでは、デバイス カテゴリのリストが表示され、各カテゴリを展開してサブデバイスを表示できます。
- 各カテゴリを 1 つずつ展開し、右クリックして選択できます。ドライバー ソフトウェアの更新オプション。
- さらに、画面上の指示に従ってドライバーを正常に更新できます。
この方法が非常に時間がかかり、多忙であると思われる場合。サードパーティのドライバー アップデーター ユーティリティを利用すると、1 回のスキャンを実行して、欠陥のあるドライバー、互換性のないドライバー、欠落しているドライバー、破損したドライバーをすべて一覧表示し、単一の [更新] ボタンをクリックするだけで一括ドライバーを一度にインストールできます。このような簡単なソリューションをお探しの場合は、Smart Driver Care の使用をお勧めします。このユーティリティの詳細については、こちらをご覧ください。
2. SFC でシステム ファイル エラーをチェックする
バグ コード 0x31 の PHASE0_INITIALIZATION_FAILED を修正するには、パフォーマンスを妨げる迷惑なブルー スクリーン エラーの可能性がある、損傷したシステム ファイルを見つけて修復する必要があります。システム ファイル チェッカーを実行して、破損したシステム ファイルを修復するには、次の操作を行うだけです。
1.コマンド プロンプトを開き、管理者として実行します。
2.コマンド ラインを入力します: SFC /scannow
3. Enter ボタンを押します。
4.スキャン プロセスでは、問題のあるファイルを見つけて新しいコピーに置き換えるまでに約 15 分かかる場合があるため、しばらくお待ちください。プロセスが完了したら、迷惑なバグ コード 0x00000031 を取り除くことができます。
3. ハードディスク エラーをチェックする
不良セクタが原因でブルー スクリーン エラー PHASE0_INITIALIZATION_FAILED が発生した場合は、コマンド ライン CHKDSK を実行してエラーをチェックする必要があります。不良セクタの問題を解決するには、次の手順を実行する必要があります。
- コマンド プロンプトを起動し、管理者として実行します。
- コマンド プロンプトを実行します。コマンドライン: chkdsk c: /f & Enter ボタンを押します。 (F の代わりに、OS がインストールされているドライブ文字を使用する必要があります。
- ここで、プロセスが完了するまで辛抱強く待ちます。完了しました。完了したら、コンピュータを再起動して、エラー コード 0x00000031 が続くかどうかを確認してください。そうであれば、次の解決策に進みます。
- セーフ モードで Windows 10 を起動します。
Windows のロード中にエラー コードが表示された場合は、システムをセーフ モードでロードしてみてください。セーフ モードに入ると、オペレーティング システムを簡単に診断できますが、機能が制限されているため、Windows 10 セーフ モードのみを使用してください。システムがブロックされている場合。
セーフ モードを開始するには、次の手順に従う必要があります。
- [スタート] メニュー > [設定] > [更新とセキュリティ] に移動します
- [回復] タブに進みます。
- [回復] タブから [高度なスタートアップ] をクリックし、[今すぐ再起動] をクリックします。
- PC が再起動したら、[トラブルシューティング] > [詳細オプション] > [起動設定] に移動します。
- この時点で、 Windows により、追加設定を使用して PC を再起動できることが通知されます。追加設定では、[セーフ モードを有効にする] ボタンを見つけて、[再起動] ボタンを押します。
- 再起動が開始されたら、[有効にする] を選択します。 F4 キーを押してセーフ モードにします。
関連記事: Windows 10 PC で BSOD の重大な構造の破損を取り除く方法は? Windows 停止コード メモリ管理 BSOD エラーを修正するためのステップバイステップ ガイド Windows 10 で BSOD 例外停止コード 0x0000003b を修正する方法は? Windows 10で重要なプロセスが停止しました – このBSODエラーを修正するにはどうすればよいですか?
{修正済み} バグ コード: 0x00000031 "PHASE0_INITIALIZATION_FAILED"
これらの解決策は迷惑な BSOD エラー コードを根絶するのに非常に有益ですが、何も解決しない場合は、Microsoft サポート サービスに相談することをお勧めします。ポータルにアクセスし、検索フィールドにエラー コードとメッセージを入力し、提供された解決策に従って問題を解決します。
フィードバックや提案がありますか? 以下のコメントセクションに投稿してください。ご質問に喜んでお答えいたします。
読み取り: 0