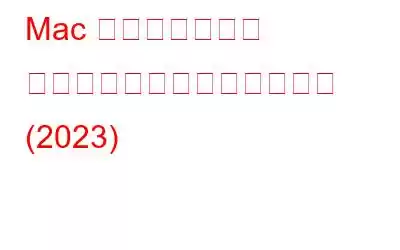еәғе‘ҠгҒҜгғҮгӮёгӮҝгғ«зөҢжёҲгҒ®еҹәзӨҺгҒ§гҒҷгҖӮгҒқгҒ®гҒҹгӮҒгҖҒгҒ“гӮҢгӮүгҒ®з…©гӮҸгҒ—гҒ„еәғе‘ҠгӮ„гғқгғғгғ—гӮўгғғгғ—гҒ®гғ–гғӯгғғгӮҜгҒҜжҷӮй–“гҒ®зөҢйҒҺгҒЁгҒЁгӮӮгҒ«иӨҮйӣ‘гҒ«гҒӘгӮҠгҒҫгҒҷгҖӮж®ӢеҝөгҒӘгҒҢгӮүгҖҒгҒҷгҒ№гҒҰгҒ® AdBlocker гҒҢгҒӮгӮүгӮҶгӮӢзЁ®йЎһгҒ®гғқгғғгғ—гӮўгғғгғ— гғҗгғҠгғјгӮ„гғӘгғігӮҜгҒӘгҒ©гӮ’з„ЎеҠ№гҒ«гҒҷгӮӢеҸҜиғҪжҖ§гӮ’жҢҒгҒЈгҒҰгҒ„гӮӢгӮҸгҒ‘гҒ§гҒҜгҒӮгӮҠгҒҫгҒӣгӮ“гҖӮгҒ—гҒҹгҒҢгҒЈгҒҰгҖҒMac гҒ§гғқгғғгғ—гӮўгғғгғ—гғ–гғӯгғғгӮ«гғјгӮ’гӮӘгғ•гҒ«гҒҷгӮӢе°Ӯз”ЁгҒ®ж–№жі•гҒ«еҫ“гҒҶеҝ…иҰҒгҒҢгҒӮгӮҠгҒҫгҒҷгҖӮ
Mac гҒ®гғқгғғгғ—гӮўгғғгғ—гҒҜеҚұйҷәгҒ§гҒҷгҒӢ?
жӯЈзӣҙгҒ«иЁҖгҒҶгҒЁгҖҒзү№е®ҡгҒ®гғқгғғгғ—гӮўгғғгғ—еәғе‘ҠгҒҜе®Ңе…ЁгҒ«з„Ўе®ігҒӘгғһгғјгӮұгғҶгӮЈгғігӮ°жҲҰз•ҘгҒ§гҒҷгҒҢгҖҒдёҖйғЁгҒ®гғқгғғгғ—гӮўгғғгғ—гҒҜеҚұйҷәгҒ§гҒӮгӮӢеҸҜиғҪжҖ§гҒҢгҒӮгӮҠгҒҫгҒҷгҖӮиӘӨи§ЈгӮ’жӢӣгҒҸгҖҒгҒҫгҒҹгҒҜгҒҫгҒЈгҒҹгҒҸжӮӘж„ҸгҒ®гҒӮгӮӢгӮӮгҒ®гҖӮгҒ“гӮҢгӮүгҒҜгғһгӮ·гғігҒ«жҗҚе®ігӮ’дёҺгҒҲгҖҒгӮӨгғігӮҝгғјгғҚгғғгғҲгҒ®й–ІиҰ§дёӯгҒ«гҒ•гҒҫгҒ–гҒҫгҒӘжңӘзҹҘгҒ®еәғе‘ҠгӮ„жӮӘж„ҸгҒ®гҒӮгӮӢгӮігғігғҶгғігғ„гӮ’еӨ§йҮҸгҒ«йҖҒгӮҠиҫјгӮҖеҸҜиғҪжҖ§гҒҢгҒӮгӮҠгҒҫгҒҷгҖӮгҒ“гӮҢгӮүгҒ гҒ‘гҒ§гҒӘгҒҸгҖҒгғҰгғјгӮ¶гғјгӮ’гғһгғ«гӮҰгӮ§гӮўгҖҒгӮўгғүгӮҰгӮ§гӮўгҖҒгӮ№гғ‘гӮӨгӮҰгӮ§гӮўж”»ж’ғгҒ§гӮҝгғјгӮІгғғгғҲгҒ«гҒҷгӮӢгҒ“гҒЁгҒ®гҒҝгӮ’зӣ®зҡ„гҒЁгҒ—гҒҰиЁӯиЁҲгҒ•гӮҢгҒҹеҚұйҷәгҒӘгғқгғғгғ—гӮўгғғгғ—гӮӮеӨҡж•°гҒӮгӮҠгҒҫгҒҷгҖӮ
гҒ—гҒҹгҒҢгҒЈгҒҰгҖҒгғҰгғјгӮ¶гғјгҒ«гҒҜеј·гҒҸгҒҠеӢ§гӮҒгҒ—гҒҫгҒҷгҖӮ MacBook гҒ§гҒ®гғ–гғ©гӮҰгӮёгғігӮ° гӮЁгӮҜгӮ№гғҡгғӘгӮЁгғігӮ№гӮ’дҝқиӯ·гҒҷгӮӢгҒ«гҒҜгҖҒй«ҳеәҰгҒӘгӮҰгӮӨгғ«гӮ№еҜҫзӯ–гӮҪгғ•гғҲгӮҰгӮ§гӮўгӮ’еҲ©з”ЁгҒ—гҒҰгҒҸгҒ гҒ•гҒ„гҖӮ
гҒ“гҒЎгӮүгӮӮгҒҠиӘӯгҒҝгҒҸгҒ гҒ•гҒ„: Windows гҒҠгӮҲгҒі Mac гҒ«жңҖйҒ©гҒӘ Bitdefender гӮҰгӮӨгғ«гӮ№еҜҫзӯ–гҒ®д»ЈжӣҝжүӢж®ө 9 гҒӨ
гҒқгҒ®ж–№жі•Mac гҒ§гғқгғғгғ—гӮўгғғгғ— гғ–гғӯгғғгӮ«гғјгӮ’гӮӘгғ•гҒ«гҒҷгӮӢгҒ«гҒҜ? (2023)
д»ҘдёӢгҒ«е…ұжңүгҒҷгӮӢз°ЎеҚҳгҒӘж–№жі•гҒ«еҫ“гҒЈгҒҰгҖҒSafari гҒ®гғқгғғгғ—гӮўгғғгғ— гғ–гғӯгғғгӮҜгӮ’гӮӘгғ•гҒ«гҒ—гҒҫгҒҷгҖӮ
1. Safari гҒ®е ҙеҗҲ
Safari гҒ®гғ–гғ©гӮҰгӮ¶ гӮігғігғҶгғігғ„иЁӯе®ҡгӮ’йҖҡгҒҳгҒҰиҝ·жғ‘гҒӘеәғе‘ҠгӮ’йқһиЎЁзӨәгҒ«гҒ—гҖҒгҒӮгӮүгӮҶгӮӢзЁ®йЎһгҒ®гғһгғ«гӮҰгӮ§гӮўгӮ„дёҚеҜ©гҒӘиҰҒзҙ гҒӢгӮү Mac гӮ’дҝқиӯ·гҒҷгӮӢгҒ«гҒҜгҖҒж¬ЎгҒ®ж“ҚдҪңгӮ’иЎҢгҒҶгҒ гҒ‘гҒ§гҒҷгҖӮ
гӮ№гғҶгғғгғ— 1 =MacBook гҒ§ Safari гғ–гғ©гӮҰгӮ¶гӮ’иө·еӢ•гҒ—гҒҫгҒҷгҖӮ
гӮ№гғҶгғғгғ— 2 = з”»йқўгҒ®е·ҰдёҠйҡ…гҒ«гҒӮгӮӢ [Safari] гӮҝгғ–гҒ«з§»еӢ•гҒ—гҖҒгғүгғӯгғғгғ—гғҖгӮҰгғігҒӢгӮү [иЁӯе®ҡ] гӮ’гӮҜгғӘгғғгӮҜгҒ—гҒҫгҒҷгҖӮ
гӮ№гғҶгғғгғ— 3 = ж¬ЎгҒ®гӮҰгӮЈгғігғүгӮҰгҒ§гҖҒ[Web гӮөгӮӨгғҲ] гӮҝгғ–гҒ«з§»еӢ•гҒ—гҖҒе·ҰеҒҙгҒ®гғ‘гғҚгғ«гҒӢгӮү [гғқгғғгғ—гӮўгғғгғ— гӮҰгӮЈгғігғүгӮҰ] гӮӘгғ—гӮ·гғ§гғігӮ’йҒёжҠһгҒ—гҒҫгҒҷгҖӮ гҖӮеҗҢгҒҳгӮ’гӮҜгғӘгғғгӮҜгҒҷгӮӢгҒЁгҒҷгҒҗгҒ«гҖҒеҸіеҒҙгҒ«й–ІиҰ§гҒ—гҒҰгҒ„гӮӢгӮөгӮӨгғҲгҒ®гғӘгӮ№гғҲгҒҢиЎЁзӨәгҒ•гӮҢгҒҫгҒҷгҖӮгҒ“гҒ“гҒ§гҖҒйқ’гҒ„зҹўеҚ°гӮ’гӮҜгғӘгғғгӮҜгҒ—гҒҰ [гғ–гғӯгғғгӮҜ] гӮӘгғ—гӮ·гғ§гғігӮ’йҒёжҠһгҒҷгӮӢеҝ…иҰҒгҒҢгҒӮгӮҠгҒҫгҒҷ!
д»ҘдёҠгҒ§гҒҷ!гҒ“гӮҢгҒҜгҖҒSafari гғ–гғ©гӮҰгӮ¶гӮ’дҪҝз”ЁгҒ—гҒҰгҒ„гӮӢгҒЁгҒҚгҒ« Mac гҒ§гғқгғғгғ—гӮўгғғгғ— гғ–гғӯгғғгӮ«гғјгӮ’з°ЎеҚҳгҒ«з„ЎеҠ№гҒ«гҒҷгӮӢж–№жі•гҒ§гҒҷгҖӮ
Mac гҒ§гғқгғғгғ—гӮўгғғгғ— гғ–гғӯгғғгӮ«гғјгӮ’з„ЎеҠ№гҒ«гҒҷгӮӢж–№жі•
Web гғҡгғјгӮёгҒ«гғқгғғгғ—гӮўгғғгғ—гҒҢиЎЁзӨәгҒ•гӮҢгҒӘгҒ„гӮҲгҒҶгҒ«гҒҷгӮӢгҒ«гҒҜгҖҒ Mac гҒ®е ҙеҗҲгҒҜгҖҒж¬ЎгҒ®гҒ“гҒЁгӮ’иЎҢгҒҶеҝ…иҰҒгҒҢгҒӮгӮҠгҒҫгҒҷгҖӮ
2. Chrome гҒ®е ҙеҗҲ
д»ҘдёӢгҒ«е…ұжңүгҒҷгӮӢжүӢй ҶгҒ«еҫ“гҒЈгҒҰгҖҒChrome гғ–гғ©гӮҰгӮ¶гҒ®дҪҝз”ЁдёӯгҒ« Mac гҒ§гғқгғғгғ—гӮўгғғгғ—гӮ’з°ЎеҚҳгҒ«еҒңжӯўгҒ§гҒҚгҒҫгҒҷгҖӮ
гӮ№гғҶгғғгғ— 1 = L Chrome гғ–гғ©гӮҰгӮ¶гӮ’иө·еӢ•гҒ—гҒҫгҒҷгҖӮ
гӮ№гғҶгғғгғ— 2 = гҒқгҒ®д»–гӮўгӮӨгӮігғігӮ’жҠјгҒ—гҒҰ [иЁӯе®ҡ] гӮ’йҒёжҠһгҒ—гҒҫгҒҷгҖӮ
гӮ№гғҶгғғгғ— 3 = [гғ—гғ©гӮӨгғҗгӮ·гғјгҒЁгӮ»гӮӯгғҘгғӘгғҶгӮЈ] гғҳгғғгғҖгғјгӮ’йҒёжҠһгҒ—гҖҒ[гӮөгӮӨгғҲиЁӯе®ҡ] гӮӘгғ—гӮ·гғ§гғігӮ’гӮҜгғӘгғғгӮҜгҒ—гҒҫгҒҷгҖӮ
гӮ№гғҶгғғгғ— 4 = [гӮігғігғҶгғігғ„] гғҳгғғгғҖгғј гӮӘгғ—гӮ·гғ§гғігӮ’иҰӢгҒӨгҒ‘гҒҰгҖҒж¬ЎгҒ®гӮҰгӮЈгғігғүгӮҰгҒ§ [гғқгғғгғ—гӮўгғғгғ—гҒЁгғӘгғҖгӮӨгғ¬гӮҜгғҲ] гғңгӮҝгғігӮ’жҠјгҒҷеҝ…иҰҒгҒҢгҒӮгӮҠгҒҫгҒҷгҖӮ .
гӮ№гғҶгғғгғ— 5 = [гғқгғғгғ—гӮўгғғгғ—гҒЁгғӘгғҖгӮӨгғ¬гӮҜгғҲ] гӮҰгӮЈгғігғүгӮҰгҒ§гҖҒChrome гғ–гғ©гӮҰгӮ¶гӮ’дҪҝз”ЁгҒ—гҒҰ Mac гҒ®гғқгғғгғ—гӮўгғғгғ— гғ–гғӯгғғгӮ«гғјгӮ’гӮӘгғігҒҫгҒҹгҒҜгӮӘгғ•гҒ«гҒҷгӮӢгҒ“гҒЁгҒҢгҒ§гҒҚгҒҫгҒҷгҖӮ
гӮўгӮӨгғҶгғ гҒ®з„ЎеҠ№еҢ–гӮ’й–Ӣе§ӢгҒҷгӮӢгҒЁгҒҷгҒҗгҒ«гҖҒдҪ•гҒӢгҒҢгғ–гғӯгғғгӮҜгҒ•гӮҢгҒҰгҒ„гӮӢгҒ“гҒЁгӮ’зӨәгҒҷе°ҸгҒ•гҒӘгӮўгӮӨгӮігғігҒҢиЎЁзӨәгҒ•гӮҢгҒҫгҒҷгҖӮзү№е®ҡгҒ® Web гӮөгӮӨгғҲгҒӢгӮүгҒ®гғқгғғгғ—гӮўгғғгғ—гӮ’ 1 еӣһгҒ гҒ‘иЁұеҸҜгҒҷгӮӢгҒӢгҖҒеёёгҒ«иЁұеҸҜгҒҷгӮӢгҒӢгӮ’йҒёжҠһгҒ§гҒҚгҒҫгҒҷгҖӮ
iPhone гҒ®гғқгғғгғ—гӮўгғғгғ— гғ–гғӯгғғгӮ«гғјгӮ’гӮӘгғ•гҒ«гҒҷгӮӢж–№жі•
гҒқгҒҶгҒ§гҒҷгҒӯгҖҒгғқгғғгғ—гӮўгғғгғ—гӮ„иҝ·жғ‘гҒӘеәғе‘ҠгӮӮ iPhone гғҮгғҗгӮӨгӮ№гҒ§иҝ·жғ‘гҒ«гҒӘгӮӢеҸҜиғҪжҖ§гҒҢгҒӮгӮҠгҒҫгҒҷгҒҢгҖҒж¬ЎгҒ®ж–№жі•гҒ§з°ЎеҚҳгҒ«з®ЎзҗҶгҒ§гҒҚгҒҫгҒҷгҖӮд»ҘдёӢгҒ§иӘ¬жҳҺгҒҷгӮӢгӮ№гғҶгғғгғ—гғҗгӮӨгӮ№гғҶгғғгғ—гҒ®жүӢй ҶгҒ«еҫ“гҒЈгҒҰгҒҸгҒ гҒ•гҒ„гҖӮ
гӮ№гғҶгғғгғ— 1 = гғҮгғҗгӮӨгӮ№гҒ§ [иЁӯе®ҡ] гӮ’иө·еӢ•гҒ—гҖҒSafari гӮўгғ—гғӘгӮ’гӮҝгғғгғ—гҒ—гҒҫгҒҷгҖӮ
гӮ№гғҶгғғгғ— 2 = ж¬ЎгҒ®гӮҰгӮЈгғігғүгӮҰгҒ§гҖҒ[гғқгғғгғ—гӮўгғғгғ—гӮ’гғ–гғӯгғғгӮҜ] гӮ’иҰӢгҒӨгҒ‘гҒҰгҖҒд»ҘдёӢгҒ«е…ұжңүгҒ•гӮҢгҒҰгҒ„гӮӢгӮ№гӮҜгғӘгғјгғігӮ·гғ§гғғгғҲгҒ«зӨәгҒ•гӮҢгҒҰгҒ„гӮӢгӮӘгғ—гӮ·гғ§гғігӮ’гӮӘгғігҒ«еҲҮгӮҠжӣҝгҒҲгҒҫгҒҷгҖӮ
гҒ“гӮҢгҒҜгҖҒгҒқгӮҢпјҒгҒ“гӮҢгҒҜгҖҒiPhone гҒҫгҒҹгҒҜ iPad гҒ§гғқгғғгғ—гӮўгғғгғ— гғ–гғӯгғғгӮ«гғјгӮ’з°ЎеҚҳгҒ«з„ЎеҠ№гҒ«гҒҷгӮӢж–№жі•гҒ§гҒҷгҖӮдёҠиЁҳгҒ®жүӢй ҶгҒ«еҫ“гҒҶгҒЁгҖҒеәғе‘ҠгҒҢиЎЁзӨәгҒ•гӮҢгҒӘгҒҸгҒӘгӮӢгҒ®гҒҜ Safari гғ–гғ©гӮҰгӮ¶гҒ®гҒҝгҒ§гҒӮгӮӢгҒ“гҒЁгҒ«жіЁж„ҸгҒ—гҒҰгҒҸгҒ гҒ•гҒ„гҖӮ ChromeгҖҒFirefoxгҖҒEdge гғ–гғ©гӮҰгӮ¶гҒӘгҒ©гҒ®д»–гҒ®гғ–гғ©гӮҰгӮ¶гҒ§гғқгғғгғ—гӮўгғғгғ— гғ–гғӯгғғгӮ«гғјгӮ’гӮӘгғ•гҒ«гҒ—гҒҹгҒ„е ҙеҗҲгҒҜгҖҒ2023 е№ҙгҒ«дҪҝз”ЁгҒҷгҒ№гҒҚгғҷгӮ№гғҲ iPhone AD гғ–гғӯгғғгӮ«гғј гӮ’дҪҝз”ЁгҒҷгӮӢгҒ“гҒЁгӮ’гҒҠеӢ§гӮҒгҒ—гҒҫгҒҷгҖӮ
иҝҪеҠ жғ…е ұ вҖ“ йҡ гӮҢгҒҹгӮўгғүгӮҰгӮ§гӮўжӢЎејөж©ҹиғҪгӮ’з ҙжЈ„гҒҷгӮӢж–№жі•
гҒқгҒҶгҒ§гҒҷгҒӯгҖҒMac гҒ® Safari гғ–гғ©гӮҰгӮ¶еҶ…гҒ§гғқгғғгғ—гӮўгғғгғ— гғ–гғӯгғғгӮ«гғјгӮ’гӮӘгғ•гҒ«гҒҷгӮӢгҒ гҒ‘гҒ§гҒҜеҚҒеҲҶгҒ§гҒҜгҒӮгӮҠгҒҫгҒӣгӮ“гҖӮ гҖӮгғқгғғгғ—гӮўгғғгғ—гӮҲгӮҠгӮӮз§ҳеҜҶиЈҸгҒ«еӢ•дҪңгҒҷгӮӢгҖҒз–‘гӮҸгҒ—гҒ„жӢЎејөж©ҹиғҪгӮӮжҺ’йҷӨгҒҷгӮӢгҒ“гҒЁгҒҢйҮҚиҰҒгҒ§гҒҷгҖӮ Mac гҒ§гғқгғғгғ—гӮўгғғгғ— гғ–гғӯгғғгӮ«гғјгӮ’з„ЎеҠ№гҒ«гҒ—гҒҹеҫҢгҒ§гӮӮгҖҒгҒқгҒ®иө·еӢ•гӮЁгғјгӮёгӮ§гғігғҲгҒҢиҝ·жғ‘гҒӘйҖҡзҹҘгӮ’еӨ§йҮҸгҒ«йҖҒгӮҠиҫјгӮ“гҒ§гҒҸгӮӢеҸҜиғҪжҖ§гҒҢй«ҳгҒҸгҒӘгӮҠгҒҫгҒҷгҖӮгҒ—гҒҹгҒҢгҒЈгҒҰгҖҒCleanMyMac X гҒ®гӮҲгҒҶгҒӘеҢ…жӢ¬зҡ„гҒӘ Mac гҒ®гӮҜгғӘгғјгғӢгғігӮ°гҒЁжңҖйҒ©еҢ–гӮҪгғӘгғҘгғјгӮ·гғ§гғігӮ’е®ҹиЎҢгҒҷгӮӢгҒ“гҒЁгӮ’гҒҠеӢ§гӮҒгҒ—гҒҫгҒҷгҖӮгҒ“гӮҢгҒ«гӮҲгӮҠгҖҒйҡ гӮҢгҒҹжӢЎејөж©ҹиғҪгӮ’жӨңеҮәгҒ—гҖҒж•°еӣһгҒ®гӮҜгғӘгғғгӮҜгҒ§еүҠйҷӨгҒ§гҒҚгӮӢгӮҲгҒҶгҒ«гҒӘгӮҠгҒҫгҒҷгҖӮ
гӮ№гғҶгғғгғ— 1 = гғһгӮ·гғігҒ« CleanMyMac X гӮ’гӮӨгғігӮ№гғҲгғјгғ«гҒ—гҒҰиө·еӢ•гҒ—гҒҫгҒҷгҖӮ CleanMyMac X гҒ®жңҖж–°гҒ®жӯЈејҸгғҗгғјгӮёгғ§гғігӮ’е…ҘжүӢгҒҷгӮӢгҒ«гҒҜгҖҒд»ҘдёӢгҒ®гғңгӮҝгғігӮ’гӮҜгғӘгғғгӮҜгҒ—гҒҰгҒҸгҒ гҒ•гҒ„гҖӮ
гӮ№гғҶгғғгғ— 2 = гғЎгӮӨгғі гғҖгғғгӮ·гғҘгғңгғјгғүгҒӢгӮүжӢЎејөж©ҹиғҪгғўгӮёгғҘгғјгғ«гҒ«з§»еӢ•гҒ—гҖҒгғҮгғҗгӮӨгӮ№гҒ«гӮӨгғігӮ№гғҲгғјгғ«гҒ•гӮҢгҒҰгҒ„гӮӢгҒҷгҒ№гҒҰгҒ®й …зӣ®гӮ’зўәиӘҚгҒ—гҒҫгҒҷгҖӮ
гӮ№гғҶгғғгғ— 3 = гҒ“гҒ®гғӘгӮ№гғҲгҒ§з–‘гӮҸгҒ—гҒ„гӮЁгғігғҲгғӘгӮ’иҰӢгҒӨгҒ‘гҒҹе ҙеҗҲгҒҜгҖҒгҒқгӮҢгӮ’йҒёжҠһгҒ—гҒҰ [еүҠйҷӨ] гғңгӮҝгғігӮ’гӮҜгғӘгғғгӮҜгҒ—гҒҰгҒҸгҒ гҒ•гҒ„гҖӮ
ејҠзӨҫгҒ®гғҰгғјгӮ¶гғјгҒ«гӮӮгҒҠеӢ§гӮҒгҒ—гҒҫгҒҷгҖӮгғўгӮёгғҘгғјгғ« вҖ“ жӢЎејөж©ҹиғҪ гӮ’гғҒгӮ§гғғгӮҜгҒ—гҒҰгҖҒз„Ўе®ігҒӘеҗҚеүҚгҒ§жңүе®ігҒӘгӮўгӮӨгғҶгғ гӮ’жүҖжңүгҒ—гҒҰгҒ„гӮӢеҸҜиғҪжҖ§гҒ®гҒӮгӮӢгӮўгғүгӮҰгӮ§гӮўгӮ’иҰӢгҒӨгҒ‘гҒҫгҒҷгҖӮ Mac гҒ«еёёй§җгҒҷгҒ№гҒҚгҒ§гҒҜгҒӘгҒ„ж¬ЎгҒ®гӮўгғүгӮҰгӮ§гӮўжӢЎејөж©ҹиғҪгӮ’жҺўгҒҷгҒ“гҒЁгҒҢгҒ§гҒҚгҒҫгҒҷ: VSearchгҖҒConduitгҖҒShopper Helper ProгҖҒгғңгғӘгғҘгғјгғ гӮігғігғҲгғӯгғјгғ©гғјгҖҒPretty KittyгҖҒThe Cat PetгҖҒSoundCloud Music DownloadedгҖҒUniversal Video DownloaderгҖҒApp Phone for InstagramгҖҒSlick SavingsгҖҒ PallMallгҖҒSavekeepгҖҒJollywallet гҒӘгҒ©гҖӮ
д»ҘдёҠгҖҒSafari гҒҠгӮҲгҒі Chrome гғ–гғ©гӮҰгӮ¶гӮ’дҪҝз”ЁгҒ—гҒҰ Mac гҒ§гғқгғғгғ—гӮўгғғгғ— гғ–гғӯгғғгӮ«гғјгӮ’гӮӘгғ•гҒ«гҒҷгӮӢж–№жі•гҒ«й–ўгҒҷгӮӢе®Ңе…ЁгҒӘгӮ¬гӮӨгғүгҒ§гҒ—гҒҹгҖӮ iPhone гғҮгғҗгӮӨгӮ№гҒ§гғқгғғгғ—гӮўгғғгғ— гғ–гғӯгғғгӮ«гғјгӮ’з„ЎеҠ№гҒ«гҒҷгӮӢгҒҹгӮҒгҒ®ж®өйҡҺзҡ„гҒӘжүӢй ҶгҒ«гҒӨгҒ„гҒҰгӮӮиӘ¬жҳҺгҒ—гҒҫгҒ—гҒҹгҖӮе®үе…ЁгҒ§гӮ»гӮӯгғҘгӮўгҒӘгғ–гғ©гӮҰгӮёгғігӮ°дҪ“йЁ“гӮ’жңҹеҫ…гҒ—гҒҰгҒ„гӮӢе ҙеҗҲгҒҜгҖҒMac Cleaner & Optimizer гҒ®дҪҝз”ЁгҒ«й–ўгҒҷгӮӢеҪ“зӨҫгҒ®з¬¬дёҖгҒ®жҺЁеҘЁдәӢй …гӮӮиҖғж…®гҒҷгӮӢеҝ…иҰҒгҒҢгҒӮгӮҠгҒҫгҒҷгҖӮ
еҝ…иӘӯ: MacBook гҒ®й–ІиҰ§еұҘжӯҙгӮ’е®Ңе…ЁгҒ«еүҠйҷӨгҒҷгӮӢж–№жі• Emotet гғһгғ«гӮҰгӮ§гӮўгҒЁгҒҜдҪ•гҒӢгҖҒMac гҒӢгӮүеүҠйҷӨгҒҷгӮӢж–№жі• Mac гҒӢгӮү WebNavigator гғ–гғ©гӮҰгӮ¶гӮ’еүҠйҷӨгҒҷгӮӢж–№жі• Search Marquis гӮ’еүҠйҷӨгҒҷгӮӢж–№жі•Mac гҒӢгӮү Yahoo жӨңзҙўгғӘгғҖгӮӨгғ¬гӮҜгғҲ гӮҰгӮӨгғ«гӮ№гӮ’еүҠйҷӨгҒҷгӮӢж–№жі• (Windows гҒҠгӮҲгҒі Mac) Mac гҒ§ iMovie гӮ’йҒ©еҲҮгҒ«гӮўгғігӮӨгғігӮ№гғҲгғјгғ«гҒҷгӮӢж–№жі•гҒ“гҒ“гҒ«жқҘгӮүгӮҢгҒҹгҒ®гҒ§гҖҒYouTube гғҡгғјгӮёгӮ’гғҒгӮ§гғғгӮҜгҒ—гҒҰгҒ„гҒҹгҒ гҒ‘гҒҫгҒӣгӮ“гҒӢ? AndroidгҖҒiOSгҖҒWindowsгҖҒMac гҒ«й–ўйҖЈгҒҷгӮӢ OS гҒ®гғҲгғ©гғ–гғ«гӮ·гғҘгғјгғҶгӮЈгғігӮ°гҖҒгғ’гғігғҲгҖҒгғҶгӮҜгғӢгғғгӮҜгҖҒгғҸгғғгӮҜгҒ«й–ўгҒҷгӮӢгӮігғігғҶгғігғ„гӮ’е®ҡжңҹзҡ„гҒ«жҠ•зЁҝгҒ—гҒҰгҒ„гҒҫгҒҷгҖӮ
иӘӯгҒҝеҸ–гӮҠ: 0