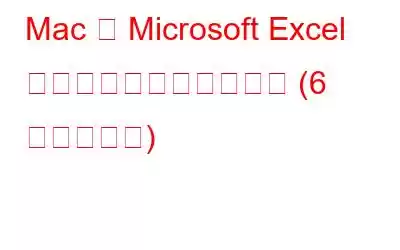Microsoft によって開発された Excel は、Windows、macOS、iOS プラットフォームで利用できる人気のスプレッドシートです。データの整理というと、MS Excel が真っ先に思い浮かぶアプリです。そうじゃない?データを行と列にきちんと格納する対話型のスプレッドシート インターフェイスを提供します。これに加えて、MS Excel は、データに対して数学関数を実行するために使用できる優れたコンピューティング機能、グラフ ツール、ピボット テーブルなども備えています。
Microsoft Excel は MS Office スイートの一部ですが、スタンドアロン アプリとして任意のデバイスにダウンロードすることもできます。したがって、スプレッドシートで作業したい場合は、Office スイート全体をインストールするのではなく、Microsoft Excel アプリをインストールできます。
画像ソース: Malavida
macOS で Excel アプリにアクセスする際に問題が発生していますか? Mac で Excel が開かないのですか? Mac で Microsoft Excel アプリを開くことを拒否した場合、この問題を解決するために試せる回避策をいくつか紹介します。以下にリストされている解決策を使用すると、すぐに Excel アプリを Mac 上で再び起動して実行できるようになります。
始めましょう。
Mac で Microsoft Excel が開かない場合の修正方法
解決策 1: アプリケーションを強制終了
アプリケーションが応答しなくなったり、予期せずクラッシュしたりした場合は、最初に強制終了を試みます。行う必要があるのは次のとおりです。
上部のメニュー バーにある Apple アイコンをタップし、[強制終了] を選択します。 「強制終了」ウィンドウにアクティブなアプリケーションのリストが表示されます。
「Microsoft Excel」を選択し、「強制終了」ボタンをタップします。
Excel アプリを再起動し、問題が解決したかどうかを確認します。
解決策 2: Excel アプリを更新する
互換性の問題も、アプリの読み込みに失敗する一般的な原因である可能性があります。あなたのデバイス。 Excel アプリの古いバージョンを使用している場合、アプリケーションへのアクセス中にいくつかのバグや不具合が発生する可能性があります。 Mac で MS Excel アプリの最新バージョンを更新するには、次の手順に従います。
Mac のドックにある App Store アイコンを探します。タップして App Store を起動します。
左側のメニュー ペインから「アップデート」セクションに切り替えます。
利用可能なアプリのアップデートがあるか確認してください。 Command + R キーの組み合わせを押してこのページを更新することもできます。利用可能な更新がある場合は、最新バージョンの Excel を Mac にインストールします。アプリを起動して、まだ問題が発生しているかどうかを確認してください
こちらもお読みください: Excel がファイルを開くときにスタックする 0% 修正
解決策 3: 環境設定ファイルを削除する
環境設定の削除Excel アプリで作成されたファイルも問題の解決に役立ちます。 Mac で Excel が開かない問題が発生した場合は、この回避策を試してください。
Mac で Finder アプリを起動します。 「移動」>「フォルダーに移動」をタップします。検索ボックスに「~/Library」と入力し、Return キーを押します。画面に表示される最初のフォルダーの場所を選択します。
ライブラリ フォルダーで、「コンテナー」を選択します。
コンテナー フォルダーで、 MS Excel Preference ファイルを検索するには、検索ボックスに次のように入力します。
com.microsoft.Excel.plist
このファイルを見つけたら、ドラッグ アンド ドロップします。
Mac で Excel アプリを再起動し、問題が解決したかどうかを確認します。
解決策 4: ディスク ユーティリティ ツールを使用する
破損したファイルまたはストレージ エラーによって、Mac で Excel が開かない問題が引き起こされる場合もあります。 macOS 上のストレージ エラーを解決するには、ディスク ユーティリティ ツールを使用できます。 Mac でディスク ユーティリティ チェックを実行するには、次のことを行う必要があります:
ランチパッドを開き、「ディスク ユーティリティ」と入力して Enter キーを押します。ディスクユーティリティウィンドウで、「応急処置」オプションをタップします。
画像ソース: Apple サポート
「実行」をタップして続行します。 「続行」ボタンをクリックします。
画面上の指示に従って Mac でディスク ユーティリティ ツールを実行すると、macOS がストレージ エラーを自動的にスキャンして修正できるようになります。
こちらもお読みください: 完全に削除された Excel ファイルを復元する方法
解決策 5: アプリをアンインストールして再インストールする
Mac で Finder アプリを起動します。左側のメニュー ペインから「アプリケーション」セクションに切り替えます。
アプリケーション フォルダーのリストで「Microsoft Excel」を探します。見つけたら、ゴミ箱にドラッグ アンド ドロップします。
Dock に配置されたゴミ箱アイコンを右クリックし、「ゴミ箱を空にする」を選択します。
App Store を起動し、デバイスに MS Excel アプリを再ダウンロードします。
こちらもお読みください: Microsoft Excel でクリップボードをクリアする方法
解決策 6: macOS を更新する
古いバージョンの macOS を使用すると、デバイスで Excel が起動できない可能性があります。 macOS を最新バージョンにアップデートするには、次の手順に従ってください。
上部のメニュー バーにある Apple アイコンをタップし、「この Mac について」を選択します。
「ソフトウェア アップデート」を選択します。
利用可能なアップデートがある場合は、Apple から通知されます。 「今すぐアップグレード」ボタンを押して、macOS Monterey の最新バージョンを Mac にインストールしてください。
こちらもお読みください: Excel ファイルをパスワードで保護する方法
結論
「Mac で Excel が開かない」問題を解決するための簡単な解決策をいくつか紹介します。 Excel アプリが macOS での読み込みを拒否した場合は、上記のいずれかの方法を使用してこの問題を解決できます。この問題は簡単にトラブルシューティングでき、すぐに Excel アプリを立ち上げて実行できるようになります。
皆さん、頑張ってください!
ソーシャル メディアでフォローしてください –
読み取り: 0