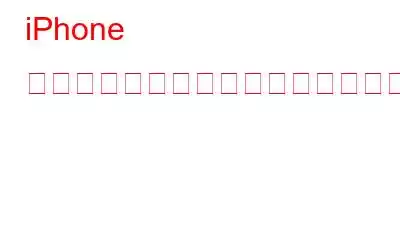同意するかどうかは別として、iPhone が素晴らしいデバイスであることは間違いありません。 iPhone の設定タブを深く探索すると、エクスペリエンスを向上させる便利な機能がいくつか見つかります。 iOS の隠れた宝石の 1 つは、デバイスのカラー フィルター設定を管理して、見やすくするための「ディスプレイ調整」です。
iPhone および iPad でディスプレイ調整機能を使用すると、次のことができます。画面上のカラー フィルター レベルを変換し、画面上の白の明るさと鮮やかな色を減らします。色覚異常を持つ人を支援することを目的としたカラー フィルターを強化することもできます。
iPhone/iPad でカラー フィルターを有効にして、落ち着いた表示を実現する方法を見てみましょう。
その方法iPhone または iPad でディスプレイの調整を調整するには
iOS デバイスのカラー フィルター レベルを管理するために従う必要がある簡単な手順を次に示します。
これは非常に便利な機能で、問題に直面している人にとって役立ちます。
必読: iPhone のバッテリー寿命を視覚的に改善するためのヒントと微調整!
iPhone で表示調整用のカスタム ショートカットを追加する方法
これらの機能を時々使用したい場合は、それほど大きな問題はありません。 しかし、これらの機能に定期的にアクセスしたい場合はどうすればよいでしょうか?毎回設定に戻って同じ面倒なプロセスを繰り返す必要はありませんか?解決策があるので、安心してください!
カスタム ショートカットを追加して、ディスプレイ調整設定を即座に有効にすることができます。仕組みは次のとおりです!
追伸。これらの手順に進む前に、iPhone のアクセスガイド機能が無効になっていることを確認してください。そのためには、[設定] > [一般] > [アクセシビリティ] > [ガイド付きアクセス] に移動し、スイッチをオフに切り替えます。
必読: プロのように iPhone のビデオを撮影するための 7 つのヒント
皆さん、わかりましたか?あなたのiPhoneのこの驚くべき隠された機能をご存知ですか?そのような機能をご存知の場合は、ぜひコメントをお待ちしております。
読み取り: 0