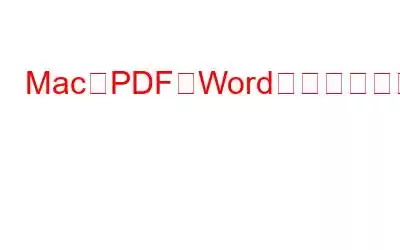Mac で PDF ファイルを Word 形式に変換するのは、思っているほど難しくありません。 PDF ドキュメントは、どのデバイスでファイルにアクセスしても、コンテンツが同じレイアウトで表示されるため、そのグラフィカルなアイデンティティで知られています。しかし、編集に関しては、文書に簡単な変更を加えたり、編集したりするには、通常 Microsoft Word を好みます。
PDF 文書を編集する最良の方法は、PDF 文書を Word 形式に変換することです。必要な変更を加えて、ファイルを PDF 形式で保存します。
Mac で PDF を Word に変換する方法を知りたいですか?この投稿では、macOS で PDF ファイルを Word 形式に変換するためのステップバイステップ ガイドについて説明しました。
こちらもお読みください: Mac で PDF を JPG に変換する方法
まずは、数回クリックするだけで PDF を Word に変更する方法を学びましょう。
Mac で PDF を Word に変換する方法
PDF ファイルを変換するにはさまざまな方法があります。 macOS 上の Word に変換します。 Mac のプレビュー、Google ドキュメント、Automator を使用するか、サードパーティのコンバータ ツールを試すことで、この作業を完了できます。それぞれの日について詳しく説明しましょう。
#1 Mac のプレビューを使用する
Mac のプレビュー機能は、時間と労力が最小限で済むため、ドキュメント形式の変換に驚くほどうまく機能します。行う必要があるのは次のとおりです。
Mac 上で PDF ファイルが保存されている場所を参照します。 PDF ファイルを右クリックし、[プログラムから開く] > [プレビュー] を選択します。
次に、編集する必要があるテキストを選択し、Command + C キーの組み合わせを押してドキュメントのコンテンツをコピーします。
テキストが正常にコピーされたら、Mac で Microsoft Word を開き、command + V キーを押してコピーしたコンテンツを Word に貼り付けます。
必要な変更を加え、保存します。ファイルは DOC 形式です。
簡単ですね。
こちらもお読みください: プレビュー アプリを使用して Mac で写真を編集する方法
#2 Google ドキュメントの使用
Mac に MS Word がインストールされていない場合でも、心配する必要はありません。 Mac 上で Google ドキュメントを使用して PDF を Word に変換することもできます。次の簡単な手順に従ってください:
Mac またはその他の任意の Web ブラウザで Safari を起動します。 Google ドライブを開いて Google アカウントにログインします。
歯車の形のアイコンを押して設定を開きます。
Google ドライブの設定で、[全般] タブに切り替えて、 「アップロード ファイルを Google ドキュメント エディター形式に変換します」。
「+」アイコンをタップして、PDF ファイルを Google ドライブにアップロードします。
ファイルをダブルタップします。それを開くために。ファイル
ファイル アイコンをタップし、「Microsoft Word として保存」オプションを選択して、Mac 上で PDF を Word に変換します。
#3 Automator の使用
Automator は、PDF ファイルを Word 形式に簡単に変換できる Mac の組み込みツールの 1 つです。 Word だけでなく、Automator を使用して文書をプレーンまたは RTF (リッチ テキスト フォーマット) に変換することもできます。行う必要があるのは次のとおりです。
Mac のアプリケーション フォルダーに移動し、Automator を開きます。
「ワークフロー」オプションを選択します。 [ワークフロー] ウィンドウで、PDF ファイルを Automator にドラッグ アンド ドロップします。
左側のメニュー ペインから、[ライブラリ] > [PDF] > [PDF テキストの抽出] に移動します。このアクションを Automator ウィンドウのメイン画面にドラッグすることもできます。
PDF ファイルと同様に編集の変更をそのまま保持したい場合は、リッチ テキスト オプションを選択します。
新しいファイルを保存する必要がある場所を選択します。
Automator ウィンドウの右上隅にある [実行] ボタンをタップして、Mac 上で PDF を Word に変換します。
Word ファイルにアクセスし、Automator で前に説明したフォルダーの場所に移動します。
こちらもお読みください: macOS で Automator を使用する方法
#4 サードパーティ ツールを使用する
上記の回避策を使用して macOS の設定を詳しく調べたくない場合は、サードパーティのツールを使用して Mac 上で PDF を Word に変換することもできます。
無数のオンライン変換仕事の遂行に役立つツールが Web 上で入手できます。ただし、どのオンライン ツールを選択すればよいか迷った場合は、Adobe Acrobat を使用して PDF ファイルを任意の形式に変換できます。
Mac のパフォーマンスは遅くありませんか? Cleanup My System をダウンロードしてください!
最近 Mac のパフォーマンスが徐々に低下している場合は、以下を使用してパフォーマンスと速度を最適化する必要があります。 システムのクリーンアップ などの専用ツール。 Mac アプリには、ジャンク ファイル、キャッシュ、ログ、閲覧履歴、その他のプライバシー追跡などの不要な残留物を検出して削除し、Mac のセキュリティを維持する機能があります。このアプリケーションは、数回クリックするだけで Mac の速度と全体的なパフォーマンスを向上させる効果的なモジュールも提供します。 Cleanup My System を使用すると、ディスク アナライザー モジュールでストレージを視覚化できます。また、Mac 上のストレージ領域の一部を回復し、以前はファイルで占められていた他の貴重なデータを保存するのにも役立ちます。
こちらもお読みください: さまざまなファイル形式を PDF に変換する方法
結論
Mac で PDF を Word に変換する方法をいくつか紹介しました。 PDF ドキュメントを Word 形式に変換するには、上記の方法のいずれかを使用できます。
また、別の形式のドキュメントをカバーする場合にどの方法を使用することが望ましいかをお知らせください。コメントスペースでお気軽にご意見を共有してください!
読み取り: 0