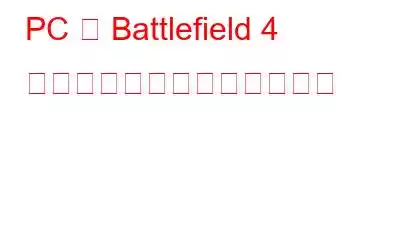зҷәеЈІд»ҘжқҘгҖҒгғҗгғҲгғ«гғ•гӮЈгғјгғ«гғү 4 гҒҜй–“йҒ•гҒ„гҒӘгҒҸдәәж°—гҒ®гҒӮгӮӢгғ“гғҮгӮӘ гӮІгғјгғ гҒ«гҒӘгӮҠгҒҫгҒ—гҒҹгҖӮеӨҡгҒҸгҒ®гӮІгғјгғһгғјгҒ«гӮҲгӮӢгҒЁгҖҒгҖҺгғҗгғҲгғ«гғ•гӮЈгғјгғ«гғү 4гҖҸгҒ® PC гғӘгғӘгғјгӮ№гҒҜдәҲе®ҡгҒ•гӮҢгҒҰгҒ„гҒӘгҒ„гҒЁгҒ®гҒ“гҒЁгҒ§гҒҷгҖӮеҗҢгҒҳе•ҸйЎҢгӮ’жҠұгҒҲгҒҰгҒ„гӮӢе ҙеҗҲгҒ§гӮӮеҝғй…ҚгҒ—гҒӘгҒ„гҒ§гҒҸгҒ гҒ•гҒ„гҖӮд»ҘдёӢгҒ®и§Јжұәзӯ–гӮ’гҒҠи©ҰгҒ—гҒҸгҒ гҒ•гҒ„гҖӮ
PC гҒ§ Battlefield 4 гҒҢиө·еӢ•гҒ—гҒӘгҒ„е•ҸйЎҢгӮ’и§ЈжұәгҒҷгӮӢж–№жі•
ж–№жі• 1: гӮІгғјгғ гғ•гӮЎгӮӨгғ«гҒ®ж•ҙеҗҲжҖ§гӮ’зўәиӘҚгҒҷгӮӢ
гӮҪгғ•гғҲгӮҰгӮ§гӮў гғ•гӮЎгӮӨгғ«гҒҢз ҙжҗҚгҒ—гҒҰгҒ„гӮӢгҒӢеүҠйҷӨгҒ•гӮҢгҒҰгҒ„гӮӢе ҙеҗҲгҖҒгғҗгғҲгғ«гғ•гӮЈгғјгғ«гғү 4 гҒҢиө·еӢ•гҒ—гҒӘгҒ„еҸҜиғҪжҖ§гҒҢгҒӮгӮҠгҒҫгҒҷгҖӮгҒ—гҒҹгҒҢгҒЈгҒҰгҖҒгӮҲгӮҠиӨҮйӣ‘гҒӘгҒ“гҒЁгӮ’и©ҰгҒҝгӮӢеүҚгҒ«гҖҒгӮІгғјгғ гғ•гӮЎгӮӨгғ«гҒ®ж•ҙеҗҲжҖ§гӮ’зўәиӘҚгҒҷгӮӢеҝ…иҰҒгҒҢгҒӮгӮҠгҒҫгҒҷгҖӮж–№жі•гҒҜж¬ЎгҒ®гҒЁгҒҠгӮҠгҒ§гҒҷгҖӮ
гӮ№гғҶгғғгғ— 1: Origin гӮҜгғ©гӮӨгӮўгғігғҲгӮ’иө·еӢ•гҒ—гҖҒе·ҰеҒҙгҒ®гғ‘гғҚгғ«гҒӢгӮү [гғһгӮӨ гӮІгғјгғ гғ©гӮӨгғ–гғ©гғӘ] гӮ’йҒёжҠһгҒ—гҒҫгҒҷгҖӮ
гӮ№гғҶгғғгғ— 2:гҖҢгғҗгғҲгғ«гғ•гӮЈгғјгғ«гғү 4гҖҚгӮ’еҸігӮҜгғӘгғғгӮҜгҒҷгӮӢгҒЁгҖҒгҖҢгӮІгғјгғ гҒ®дҝ®еҫ©гҖҚгҒҢгӮӘгғ—гӮ·гғ§гғігҒ«гҒӘгӮҠгҒҫгҒҷгҖӮ
гӮ№гғҶгғғгғ— 3: зҪ®жҸӣгҒҫгҒҹгҒҜдёҚи¶ігҒ—гҒҰгҒ„гӮӢгӮІгғјгғ гғ•гӮЎгӮӨгғ«гҒҜгҖҒжӨңиЁјеҫҢгҒ« Origin гҒ«гӮҲгҒЈгҒҰиҮӘеӢ•зҡ„гҒ«гғҖгӮҰгғігғӯгғјгғүгҒ•гӮҢгҒҫгҒҷгҖӮ
гӮ№гғҶгғғгғ— 3:
гӮ№гғҶгғғгғ— 4: е•ҸйЎҢгҒҢи§ЈжұәгҒ—гҒӘгҒ„е ҙеҗҲгҒҜгҖҒж¬ЎгҒ®и§Јжұәзӯ–гӮ’жӨңиЁҺгҒ—гҒҰгҒҸгҒ гҒ•гҒ„гҖӮ
ж–№жі• 2: Origin гҒЁ Battlefield 4 гӮ’з®ЎзҗҶиҖ…гғўгғјгғүгҒ§й–ӢгҒҚгҒҫгҒҷ
з®ЎзҗҶиҖ…гҒЁгҒ—гҒҰ Battlefield 4 гҒЁ Origin гӮ’иө·еӢ•гҒ—гҖҒгҒҷгҒ№гҒҰгҒ®гӮІгғјгғ гғ•гӮЎгӮӨгғ«гҒ«е®Ңе…ЁгҒ«гӮўгӮҜгӮ»гӮ№гҒ§гҒҚгӮӢгҒ“гҒЁгӮ’зўәиӘҚгҒ—гҒҫгҒҷгҖӮгҒ“гӮҢгҒҜгҖҒBattlefield 4 гҒ®иө·еӢ•е•ҸйЎҢгҒ®и§ЈжұәгҒ«еҪ№з«ӢгҒӨе ҙеҗҲгҒҢгҒӮгӮҠгҒҫгҒҷгҖӮж–№жі•гҒҜж¬ЎгҒ®гҒЁгҒҠгӮҠгҒ§гҒҷгҖӮ
гӮ№гғҶгғғгғ— 1: Windows гғ•гӮЎгӮӨгғ« гӮЁгӮҜгӮ№гғ—гғӯгғјгғ©гғјгӮ’иө·еӢ•гҒҷгӮӢгҒ«гҒҜгҖҒгӮӯгғјгғңгғјгғүгҒ® Windows гӮӯгғјгҒЁж–Үеӯ— E гӮ’еҗҢжҷӮгҒ«жҠјгҒ—гҒҫгҒҷгҖӮ
гӮ№гғҶгғғгғ— 2: C: \Program Files (x64)\Origin Games\Battlefield гҒ«з§»еӢ•гҒ—гҒҫгҒҷгҖӮ 4. Bf4.exe гғ•гӮЎгӮӨгғ«гӮ’еҸігӮҜгғӘгғғгӮҜгҒ—гҖҒ[гғ—гғӯгғ‘гғҶгӮЈ] гӮ’йҒёжҠһгҒ—гҒҫгҒҷгҖӮ
гӮ№гғҶгғғгғ— 3
: [дә’жҸӣжҖ§] гӮҝгғ–гҒ«з§»еӢ•гҒ—гҖҒ[з®ЎзҗҶиҖ…гҒЁгҒ—гҒҰгҒ“гҒ®гғ—гғӯгӮ°гғ©гғ гӮ’е®ҹиЎҢгҒҷгӮӢ] гғҒгӮ§гғғгӮҜгғңгғғгӮҜгӮ№гӮ’йҒёжҠһгҒ—гҒҫгҒҷгҖӮж¬ЎгҒ«гҖҒгҖҢOKгҖҚгӮ’гӮҜгғӘгғғгӮҜгҒ—гҒҫгҒҷгҖӮгӮ№гғҶгғғгғ— 4: гғҮгӮ№гӮҜгғҲгғғгғ—дёҠгҒ® Origin гӮҜгғ©гӮӨгӮўгғігғҲ гӮўгӮӨгӮігғігӮ’еҸігӮҜгғӘгғғгӮҜгҒ—гҖҒгҖҢгғ—гғӯгғ‘гғҶгӮЈгҖҚгӮ’йҒёжҠһгҒ—гҒҫгҒҷгҖӮ
гӮ№гғҶгғғгғ— 5 >: [дә’жҸӣжҖ§] гӮҝгғ–гҒ«гӮўгӮҜгӮ»гӮ№гҒҷгӮӢгҒ«гҒҜгҖҒгҒқгӮҢгӮ’гӮҜгғӘгғғгӮҜгҒ—гҒҫгҒҷгҖӮгҒ“гҒ®гӮҪгғ•гғҲгӮҰгӮ§гӮўгӮ’з®ЎзҗҶиҖ…гҒЁгҒ—гҒҰе®ҹиЎҢгҒҷгӮӢе ҙеҗҲгҒҜгҖҒж¬ЎгҒ®гғңгғғгӮҜгӮ№гҒ«гғҒгӮ§гғғгӮҜгӮ’е…ҘгӮҢгҒҰгҒҸгҒ гҒ•гҒ„гҖӮ
Battlefield 4 гҒҢжӯЈеёёгҒ«иө·еӢ•гҒҷгӮӢгҒ“гҒЁгӮ’зўәиӘҚгҒ—гҒҫгҒҷгҖӮгҒ“гҒ®ж–№жі•гҒ§е•ҸйЎҢгҒҢи§ЈжұәгҒ—гҒӘгҒ„е ҙеҗҲгҒҜгҖҒд»ҘдёӢгҒ®ж¬ЎгҒ®дҝ®еҫ©гҒ«йҖІгӮ“гҒ§гҒҸгҒ гҒ•гҒ„гҖӮ
ж–№жі• 3: гӮІгғјгғ гҒ®иЁӯе®ҡгӮ’еӨүжӣҙгҒҷгӮӢ
еӨҡгҒҸгҒ®гғ—гғ¬гӮӨгғӨгғјгҒҢгҖҒBattlefield 4 гҒ®гӮІгғјгғ гғ—гғӯгғ‘гғҶгӮЈгӮ’еӨүжӣҙгҒҷгӮӢгҒ“гҒЁгҒ§и§ЈжұәгҒ—гҒҹгҒЁдё»ејөгҒ—гҒҰгҒ„гҒҫгҒҷгҖӮжү“гҒЎдёҠгҒ’гҒ®е•ҸйЎҢгҖӮ Origin гӮҜгғ©гӮӨгӮўгғігғҲзөҢз”ұгҒ§е®ҢдәҶгҒҷгӮӢгҒ«гҒҜгҖҒж•°еӣһгҒ®з°ЎеҚҳгҒӘгӮҜгғӘгғғгӮҜгҒҢеҝ…иҰҒгҒ§гҒҷгҖӮж–№жі•гҒҜж¬ЎгҒ®гҒЁгҒҠгӮҠгҒ§гҒҷ:
гӮ№гғҶгғғгғ— 1: Origin гҒ®гғһгӮӨ гӮІгғјгғ гғ©гӮӨгғ–гғ©гғӘгҒ«з§»еӢ•гҒ—гҒҫгҒҷгҖӮ
гӮ№гғҶгғғгғ— 2: Battlefield 4 гҒ®гӮІгғјгғ гҒ«гӮўгӮҜгӮ»гӮ№гҒ—гҒҫгҒҷгҖӮ
гӮ№гғҶгғғгғ— 3: [OK] гӮ’гӮҜгғӘгғғгӮҜгҒ—гҒҰгӮІгғјгғ гӮ’й–Ӣе§ӢгҒҷгӮӢеүҚгҒ«гҖҒгғүгғӯгғғгғ—гғҖгӮҰгғі гғЎгғӢгғҘгғјгҒӢгӮү [Battlefield 4TM (x86)] гӮ’йҒёжҠһгҒ—гҒҫгҒҷгҖӮ .
гӮ№гғҶгғғгғ— 4: Origin гӮ’й–үгҒҳгҒҹеҫҢгҖҒеҶҚеәҰиө·еӢ•гҒ—гҒҫгҒҷгҖӮ
гӮ№гғҶгғғгғ— 5: з№°гӮҠиҝ”гҒ—гҒҫгҒҷгҖӮгӮ№гғҶгғғгғ— 1 гҒЁ 2 гҒ§гҒҜгҖҒгӮІгғјгғ гҒ®гғ—гғӯгғ‘гғҶгӮЈгҒ®гғӘгӮ№гғҲгҒӢгӮү [Battlefield 4TM (x64)] гӮ’йҒёжҠһгҒ—гҖҒ[OK] гӮ’гӮҜгғӘгғғгӮҜгҒ—гҒҫгҒҷгҖӮ
гӮ№гғҶгғғгғ— 6: гӮігғігғ”гғҘгғјгӮҝгӮ’еҶҚиө·еӢ•гҒ—гҖҒBattlefield гӮ’йҒ©еҲҮгҒ«й–ӢгҒҸгҒ“гҒЁгҒҢгҒ§гҒҚгӮӢгҒӢгҒ©гҒҶгҒӢгӮ’зўәиӘҚгҒ—гҒҫгҒҷгҖӮ 4.
ж–№жі• 4: Origin гҒ®гӮӘгғ•гғ©гӮӨгғі гғўгғјгғүгҒЁгӮӘгғігғ©гӮӨгғі гғўгғјгғүгӮ’еӨүжӣҙгҒҷгӮӢ
Origin гӮ’гӮӘгғ•гғ©гӮӨгғі гғўгғјгғүгҒ«иЁӯе®ҡгҒ—гҖҒгҒқгҒ®ж–№жі•гҒ§ Battlefield 4 гӮ’иө·еӢ•гҒҷгӮӢгҒ“гҒЁгӮӮеҠ№жһңзҡ„гҒ§гҒӮгӮӢгҒ“гҒЁгҒҢиЁјжҳҺгҒ•гӮҢгҒҰгҒ„гҒҫгҒҷгҖӮдёҖйғЁгҒ®йҒёжүӢгҒ«гҒЁгҒЈгҒҰгҒҜгҖӮж–№жі•гҒҜж¬ЎгҒ®гҒЁгҒҠгӮҠгҒ§гҒҷ:
гӮ№гғҶгғғгғ— 1: Origin гӮ’иө·еӢ•гҒ—гҒҫгҒҷгҖӮж¬ЎгҒ«гҖҒOrigin гғЎгғӢгғҘгғјгҒӢгӮү [гӮӘгғ•гғ©гӮӨгғі] гӮ’гӮҜгғӘгғғгӮҜгҒ—гҒҰйҒёжҠһгҒ—гҒҫгҒҷгҖӮ
гӮ№гғҶгғғгғ— 2: гҒ“гҒ®зҠ¶жіҒгҒ§ Battlefield 4 гӮ’гӮўгӮҜгғҶгӮЈгғ–еҢ–гҒ—гҒҫгҒҷгҖӮ
гӮ№гғҶгғғгғ— 3: гӮҰгӮЈгғігғүгӮҰгӮ’ Origin гғЎгғӢгғҘгғјгҒ«еҲҮгӮҠжӣҝгҒҲгҖҒгғЎгғӢгғҘгғјгҒ«гӮӘгғ•гғ©гӮӨгғігҒ§гҒӮгӮӢгҒ“гҒЁгҒҢиЎЁзӨәгҒ•гӮҢгҒҹгӮүгҖҒгҖҢгӮӘгғігғ©гӮӨгғігҒ«з§»иЎҢгҖҚгӮ’гӮҜгғӘгғғгӮҜгҒ—гҒҫгҒҷгҖӮ
гӮ№гғҶгғғгғ— 4: гӮІгғјгғ гҒ«жҲ»гӮҠгҖҒдёҖеәҰиө·еӢ•гҒ—гҒҰгҒҝгҒҫгҒҷгҖӮ
гӮ№гғҶгғғгғ— 5: гҒқгӮҢгҒ§гӮӮ Battlefield 4 гҒҢиө·еӢ•гҒ—гҒӘгҒ„е ҙеҗҲгҒҜгҖҒд»ҘдёӢгҒ®ж¬ЎгҒ®дҝ®жӯЈгҒ«йҖІгҒҝгҒҫгҒҷгҖӮ
ж–№жі• 5: гӮ°гғ©гғ•гӮЈгғғгӮҜ гғүгғ©гӮӨгғҗгғјгӮ’жӣҙж–°гҒҷгӮӢ
PC гӮІгғјгғ гӮ’жӯЈгҒ—гҒҸе®ҹиЎҢгҒҷгӮӢгҒ«гҒҜгҖҒгӮ°гғ©гғ•гӮЈгғғгӮҜ гғүгғ©гӮӨгғҗгғјгҒҢеҝ…иҰҒгҒ§гҒҷгҖӮдҝЎй јжҖ§гҒ®дҪҺгҒ„гӮ°гғ©гғ•гӮЈгғғгӮҜ гғүгғ©гӮӨгғҗгғјгҒҫгҒҹгҒҜеҸӨгҒ„гӮ°гғ©гғ•гӮЈгғғгӮҜ гғүгғ©гӮӨгғҗгғјгӮ’е®ҹиЎҢгҒ—гҒҰгҒ„гӮӢе ҙеҗҲгҖҒBattlefield 4 гҒҢиө·еӢ•гҒ—гҒӘгҒ„еҸҜиғҪжҖ§гҒҢгҒӮгӮҠгҒҫгҒҷгҖӮжҪңеңЁзҡ„гҒӘе•ҸйЎҢгӮ’еӣһйҒҝгҒ—гҖҒеҸҜиғҪгҒӘйҷҗгӮҠжңҖй«ҳгҒ®гӮІгғјгғ гғ‘гғ•гӮ©гғјгғһгғігӮ№гӮ’еҫ—гӮӢгҒҹгӮҒгҒ«гҖҒгӮ°гғ©гғ•гӮЈгғғгӮҜгӮ№ гғүгғ©гӮӨгғҗгғјгҒҢжңҖж–°гҒ§гҒӮгӮӢгҒ“гҒЁгӮ’зўәиӘҚгҒ—гҒҰгҒҸгҒ гҒ•гҒ„гҖӮгҒ“гӮҢгӮ’е®ҹзҸҫгҒҷгӮӢ 1 гҒӨгҒ®ж–№жі•гҒҜгҖҒгӮ°гғ©гғ•гӮЈгғғгӮҜ гӮ«гғјгғү (NVIDIAгҖҒAMDгҖҒIntel) гҒ®е…¬ејҸ Web гӮөгӮӨгғҲгҒ«гӮўгӮҜгӮ»гӮ№гҒ—гҖҒгғўгғҮгғ«гӮ’жӨңзҙўгҒ—гҒҰгҖҒгӮ°гғ©гғ•гӮЈгғғгӮҜ гғүгғ©гӮӨгғҗгғјгӮ’жүӢеӢ•гҒ§гғҖгӮҰгғігғӯгғјгғүгҒ—гҒҰгӮӨгғігӮ№гғҲгғјгғ«гҒҷгӮӢгҒ“гҒЁгҒ§гҒҷгҖӮгҒҹгҒ гҒ—гҖҒжүӢеӢ•гҒ§жӣҙж–°гҒҷгӮӢжҷӮй–“гҖҒеҝҚиҖҗеҠӣгҖҒгҒҫгҒҹгҒҜгӮігғігғ”гғҘгғјгӮҝгғјгҒ®иғҪеҠӣгҒҢгҒӘгҒ„е ҙеҗҲгҒҜгҖҒAdvanced Driver Updater гӮ’дҪҝз”ЁгҒ—гҒҰгғүгғ©гӮӨгғҗгғјгӮ’иҮӘеӢ•зҡ„гҒ«жӣҙж–°гҒ§гҒҚгҒҫгҒҷгҖӮ
гӮ№гғҶгғғгғ— 1: дёӢгҒ®гғңгӮҝгғігӮ’гӮҜгғӘгғғгӮҜгҒ—гҒҰгҖҒ Advanced Driver Updater гӮ’гғҖгӮҰгғігғӯгғјгғүгҒ—гҒҫгҒҷгҖӮ
гӮ№гғҶгғғгғ— 2: гғҖгӮҰгғігғӯгғјгғүгҒ—гҒҹгӮўгғ—гғӘгӮұгғјгӮ·гғ§гғігӮ’гғҖгғ–гғ«гӮҜгғӘгғғгӮҜгҒ—гҒҰгҖҒгӮӨгғігӮ№гғҲгғјгғ«жүӢй ҶгӮ’й–Ӣе§ӢгҒ—гҒҫгҒҷгҖӮ
гӮ№гғҶгғғгғ— 3: з”»йқўдёҠгҒ®жҢҮзӨәгҒ«еҫ“гҒЈгҒҰгҖҒгғ—гғӯгӮ°гғ©гғ гҒҢжӯЈгҒ—гҒҸгӮӨгғігӮ№гғҲгғјгғ«гҒ•гӮҢгҒҰгҒ„гӮӢгҒ“гҒЁгӮ’зўәиӘҚгҒ—гҒҫгҒҷгҖӮ
гӮ№гғҶгғғгғ— 4: гӮӨгғігӮ№гғҲгғјгғ«еҫҢгҒ«гӮўгғ—гғӘгӮ’й–ӢгҒҚгҒҫгҒҷгҖӮгӮӨгғігӮ№гғҲгғјгғ«гҒ—гҒҰгҖҒ[д»ҠгҒҷгҒҗгӮ№гӮӯгғЈгғігӮ’й–Ӣе§Ӣ] гӮ’йҒёжҠһгҒ—гҒҫгҒҷгҖӮ
гӮ№гғҶгғғгғ— 5: гӮ№гӮӯгғЈгғігҒҢе®ҢдәҶгҒ—гҒҹгӮүгҖҒз”»йқўгҒҢе®үе®ҡгҒҷгӮӢгҒҫгҒ§еҫ…гҒЈгҒҰгҒӢгӮүгғүгғ©гӮӨгғҗгғјгҒ®з•°еёёгӮ’жҺўгҒ—гҒҫгҒҷгҖӮ
гӮ№гғҶгғғгғ— 6: еҶҚиө·еӢ•гҒҷгӮӢгҒ«гҒҜ гғүгғ©гӮӨгғҗгғјгҒ®жӣҙж–°жүӢй ҶгӮ’й–Ӣе§ӢгҒҷгӮӢгҒ«гҒҜгҖҒгғӘгӮ№гғҲеҶ…гҒ®гӮ°гғ©гғ•гӮЈгғғгӮҜгӮ№ гғүгғ©гӮӨгғҗгғјгҒ®е•ҸйЎҢгҒ®жЁӘгҒ«гҒӮгӮӢ [гғүгғ©гӮӨгғҗгғјгҒ®жӣҙж–°] гӮўгӮӨгӮігғігӮ’гӮҜгғӘгғғгӮҜгҒ—гҒҫгҒҷгҖӮ
гӮ№гғҶгғғгғ— 7: гғүгғ©гӮӨгғҗгғјгҒ®жӣҙж–°жүӢй ҶгҒ®еҫҢе®ҢдәҶгҒ—гҒҹгӮүгҖҒгӮігғігғ”гғҘгғјгӮҝгӮ’еҶҚиө·еӢ•гҒ—гҒҰгҖҒгғүгғ©гӮӨгғҗгҒ®гӮўгғғгғ—гғҮгғјгғҲгҒ«гӮҲгҒЈгҒҰгӮӮгҒҹгӮүгҒ•гӮҢгҒҹиҝҪеҠ гҒ®еӨүжӣҙгҒҢжңүеҠ№гҒ§гҒӮгӮӢгҒ“гҒЁгӮ’зўәиӘҚгҒ—гҒҫгҒҷгҖӮ
ж–№жі• 6: гӮІгғјгғ гӮ’еҶҚгӮӨгғігӮ№гғҲгғјгғ«гҒ—гҒҫгҒҷ
гғҗгғҲгғ«гғ•гӮЈгғјгғ«гғү 4иө·еӢ•гҒ§гҒҚгҒӘгҒ„гҒ®пјҹдёҠиЁҳгҒ®и§Јжұәзӯ–гҒҢгҒ„гҒҡгӮҢгӮӮж©ҹиғҪгҒ—гҒӘгҒ„е ҙеҗҲгҖҒжңҖеҫҢгҒ®йҒёжҠһиӮўгҒҜгӮІгғјгғ гӮ’еҶҚгӮӨгғігӮ№гғҲгғјгғ«гҒҷгӮӢгҒ“гҒЁгҒ§гҒҷгҖӮж–№жі•гҒҜж¬ЎгҒ®гҒЁгҒҠгӮҠгҒ§гҒҷгҖӮ
гӮ№гғҶгғғгғ— 1: Origin гӮҜгғ©гӮӨгӮўгғігғҲгӮ’иө·еӢ•гҒ—гҖҒ[гғһгӮӨ гӮІгғјгғ гғ©гӮӨгғ–гғ©гғӘ] гӮ’йҒёжҠһгҒ—гҒҫгҒҷгҖӮ
гӮ№гғҶгғғгғ— 2:гғӘгӮ№гғҲеҶ…гҒ® Battlefield 4 гӮҝгӮӨгғ«гӮ’еҸігӮҜгғӘгғғгӮҜгҒ—гҖҒгғЎгғӢгғҘгғјгҒӢгӮүгӮўгғігӮӨгғігӮ№гғҲгғјгғ«гҒ—гҒҫгҒҷгҖӮ
гӮ№гғҶгғғгғ— 3: жүӢй ҶгҒҢе®ҢдәҶгҒ—гҒҹгӮүгҖҒOrigin гҒӢгӮүгӮІгғјгғ гӮ’еҶҚеәҰгӮӨгғігӮ№гғҲгғјгғ«гҒ—гҒҫгҒҷгҖӮ
гӮ№гғҶгғғгғ— 4: Battlefield 4 гҒҢжӯЈеёёгҒ«иө·еӢ•гҒ§гҒҚгӮӢгҒ“гҒЁгӮ’зўәиӘҚгҒ—гҒҫгҒҷгҖӮ
PC гҒ§ Battlefield 4 гҒҢиө·еӢ•гҒ—гҒӘгҒ„е•ҸйЎҢгӮ’и§ЈжұәгҒҷгӮӢж–№жі•гҒ«й–ўгҒҷгӮӢжңҖзөӮжғ…е ұ
гҒҶгҒҫгҒҸгҒ„гҒ‘гҒ°, дёҠиЁҳгҒ®дҝ®жӯЈгҒ®гҒ„гҒҡгӮҢгҒӢгҒҢгҖҒBattlefield 4 гҒҢиө·еӢ•гҒ—гҒӘгҒ„е•ҸйЎҢгҒ®и§ЈжұәгҒ«еҪ№з«ӢгҒӨеҸҜиғҪжҖ§гҒҢгҒӮгӮҠгҒҫгҒҷгҖӮ PC гҒҢеҸҜиғҪгҒӘйҷҗгӮҠжңҖй«ҳгҒ®гғ‘гғ•гӮ©гғјгғһгғігӮ№гӮ’зҷәжҸ®гҒ§гҒҚгӮӢгӮҲгҒҶгҒ«гҖҒгғүгғ©гӮӨгғҗгғјгӮ’е®ҡжңҹзҡ„гҒ«жӣҙж–°гҒҷгӮӢеҝ…иҰҒгҒҢгҒӮгӮҠгҒҫгҒҷгҖӮгҒҫгҒҹгҖҒAdvanced Driver Updater гҒҜгҖҒгӮЁгғ©гғјгӮ„дёҚе…·еҗҲгҒҢзҷәз”ҹгҒҷгӮӢдҪҷең°гҒӘгҒҸгғүгғ©гӮӨгғҗгғјгӮ’иҮӘеӢ•зҡ„гҒ«жӣҙж–°гҒҷгӮӢжңҖиүҜгҒ®ж–№жі•гҒ§гҒҷгҖӮ
гӮҪгғјгӮ·гғЈгғ« гғЎгғҮгӮЈгӮўгҒ§гғ•гӮ©гғӯгғјгҒ—гҒҰгҒҸгҒ гҒ•гҒ„ вҖ“ гҖӮгҒ”иіӘе•ҸгӮ„гҒ”жҸҗжЎҲгҒҢгҒ”гҒ–гҒ„гҒҫгҒ—гҒҹгӮүгҒҠзҹҘгӮүгҒӣгҒҸгҒ гҒ•гҒ„гҖӮи§Јжұәзӯ–гӮ’гҒ”йҖЈзөЎгҒ•гҒӣгҒҰгҒ„гҒҹгҒ гҒҚгҒҫгҒҷгҖӮдёҖиҲ¬зҡ„гҒӘжҠҖиЎ“зҡ„гҒӘе•ҸйЎҢгҒ«еҜҫгҒҷгӮӢгғ’гғігғҲгҖҒгӮігғ„гҖҒеӣһзӯ”гӮ’е®ҡжңҹзҡ„гҒ«жҠ•зЁҝгҒ—гҒҫгҒҷгҖӮ
иӘӯгҒҝеҸ–гӮҠ: 0