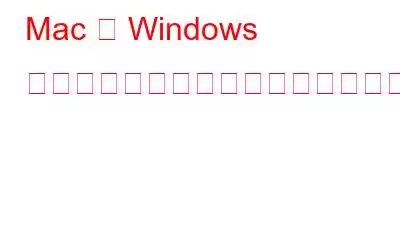MacOS と Windows の間でコンテンツを簡単にコピーできると言ったら信じますか?いいえ、共有や電子メールについて話しているのではありません。 1 台のコンピュータで何かをコピーすると、自動的に 2 台目のコンピュータに貼り付けられたらいいのにと思ったことはありませんか。はい、可能です!
必読: Mac と Windows で外付けハード ドライブを消去してフォーマットする方法
1Clipboard という無料のアプリケーションを使用すると、Windows と Windows の間でクリップボードを同期できます。マックOS。 Google ドライブ レコードを利用して、任意の数の MacOS デバイスと Windows デバイス間でクリップボードを同期し、さらにクリップボード履歴にもアクセスできるようにします。これは、システムを頻繁に切り替える場合、特に同様のマウスとコンソールを使用している場合には、非常に適切なオプションの 1 つです。
このアプリがどのように機能するかを見てみましょう。
方法Windows と MacOS の間でクリップボードを同期するには
よく言われるように、まず最初に!次に進む前に、ホームページから 1Clipboard アプリケーションをダウンロードしてください。アプリをそれぞれのシステムにインストールしたら、次の手順に従います。
2.次に、Google アカウントでサインインし、アプリに対するすべての権限にアクセスして、さらに先に進みます。クリップボードを同期するすべてのコンピュータでこれらの手順を繰り返します。
3.各 PC で 1Clipboard を設定した後、1 台の PC で何かをコピーすると、それは自動的にもう一方のデバイスのクリップボードに保存されます。 Windows ではシステム トレイ、MacOS ではメニュー バーにあるアイコンをクリックして、クリップボード履歴を参照することもできます。
4.何かをクリックするだけで、すぐにクリップボードに送信されます。将来使用したい場合に備えて、以前にコピーしたアイテムに「スター」を付けることもできます。左側のサイドバーにある [スタート] ボタンをタップすると、注目のコンテンツを参照できます。
5.はい、検索ボタンもあります!数日前にコピーしたアイテムを探している場合は、非常に便利です。
6.メニュー バーの 4 番目のボタン (3 つの点) を使用すると、いくつかの設定機能にアクセスできます。
前にも述べたように、これは Windows と Mac 間でデータをコピーする最も簡単な方法ではないでしょうか。これは、決して失敗しないことを保証する素晴らしいアプローチです。 クリップボードにコピーしたものはすべて失われます。これは、Windows と MacOS オペレーティング システム間でクリップボードを同期する最も理想的な方法です。
必読: Mac と Windows PC 間でファイルを共有する方法
お気軽にフィードバックを共有し、それがどのようにうまくいったかをお知らせください。
読み取り: 0