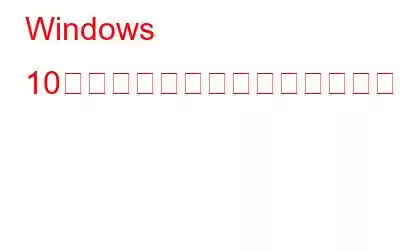システムを使用しているうちに、Windows はますます多くのジャンク データと数百の空のフォルダーで乱雑になっていきます。これらのファイルは不要なスペースを占有しますが、最適なディスク クリーンアップと PC オプティマイザー ツールを使用するとクリーンアップできます。ただし、空のディレクトリや空のフォルダーは残り、データの整理がかさばります。したがって、これらの空のディレクトリやフォルダーを削除する方法を探している場合は、この記事が最適です。
この投稿では、空のディレクトリを削除する手動と自動の両方の方法について説明します。通常、製品をアンインストールした後に残されます。適切なツールを持っていれば、これらのディレクトリを削除するのはまったく難しいことではありません。しかし、これらの空のフォルダーを見つけるために各フォルダーを調べようと考えている場合、時間がかかり、すべてを見つけることができない可能性があります。
空のフォルダとディレクトリを削除する方法
1.空のディレクトリ/フォルダーとは何ですか?また、Windows 10 でそれを見つける方法は?
空のフォルダーまたはディレクトリとは、その中にサブディレクトリやファイルが存在しないフォルダーまたはディレクトリです。これらのファイルはディスク領域を占有しませんが、煩わしさを引き起こす可能性があります。したがって、この不要なデータを Windows 上に置きたくない場合は、さらに読んで、空のフォルダー/ディレクトリを検索して削除する方法 (Windows 10) を学習してください。
ヒント: 前ファイルを削除するか、バッチ ファイルを実行して空のフォルダー/ディレクトリを削除する場合は、外部ドライブにデータをバックアップすることをお勧めします。
この手動方法を使用する場合、検索はサイズに基づいて行われるため、サードパーティ ソフトウェアは必要ありません。ただし、この方法はシステム レベルでのみ検索します。これは、この手順を表面レベルで使用すると、空のフォルダーまたはディレクトリを削除できることを意味します。ただし、徹底的でより効果的な方法をお探しの場合は、Advanced System Optimizer を使用することをお勧めします。このツールは、これらのファイルの検出と削除に役立つだけでなく、無効なレジストリ エントリの修正やその他のさまざまな作業にも役立ちます。 e.
2.サードパーティ ツールを使用した空のディレクトリの削除 –
コンピュータ上で空のフォルダを手動で見つけることができない場合は、いつでもサードパーティ ソフトウェアの助けを得ることができます。ここでは、コマンドに応じて空のフォルダーをすばやく削除できる重複ファイル修復機能を使用することをお勧めします。 Duplicate Files Fixer は、コンピュータから重複ファイルを削除する強力なツールです。堅牢なスキャン エンジンを備えており、コンピュータ上の空のディレクトリを検索して削除することもできます。
ステップ 1: 下のダウンロード ボタンを使用して、Duplicate Files Fixer をコンピュータにダウンロードします。
< p data-eventsource="DownloadNow_post_button">
読み取り: 0