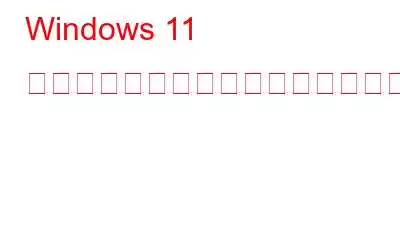Windows 11 の Web カメラが機能しない場合ウェブカメラのウィンドウが黒い画面で止まってしまいますか?はい、これは確かに迷惑かもしれません。このテクノロジー主導の世界では、私たちはオンライン コミュニケーションに依存しています。このシナリオでは、カメラが故障すると生産性が低下する可能性があります。ビジネスであろうと個人的なコミュニケーションであろうと、ウェブカメラが機能することは非常に重要です。
画像ソース: Research Snipers
ウェブカメラは物理的なデバイスであるため、機能しない理由は 2 つ考えられます。 1 つ目は、Web カメラが誤動作しているか、デバイスに正しく接続されていない場合など、ハードウェアの障害です。ウェブカメラが動作しないその他のソフトウェア関連の理由には、古いカメラ ドライバー、サードパーティ アプリからの干渉、エラー、バグ、不具合などがあります。
この投稿では、さまざまな解決策をリストしました。 「Windows 11 Web カメラが動作しない」問題を解決するために使用できます。
早速始めて、この問題をすぐにトラブルシューティングする方法を検討してみましょう。
こちらもお読みください: : Windows 10 での Web カメラの黒い画面の問題
Windows 11 の Web カメラが動作しない場合の修正方法
解決策 1: すべての物理接続を確認します
次のような場合は、 Windows 11 PC で外部 Web カメラを使用している場合は、再接続してみてください。 Web カメラの USB ケーブルを抜き、再度差し込みます。また、別の USB ポートに切り替えてみて、すべての物理接続が適切に行われていることを確認してください。
画像ソース: Alphr
すべての外部デバイスを取り外し、カメラのプラグを抜き差しし、デバイスを再起動して問題が解決したかどうかを確認します。
解決策 2: アプリへのアクセスを許可する
特定のアプリのカメラへのアクセスが制限されている場合は、デバイスの内蔵カメラまたは外部 Web カメラは使用できません。アプリのアクセスを確認するには、次の簡単な手順に従ってください。
タスクバーの Windows アイコンをタップし、「設定」を選択します。
「」に切り替えます。左側のメニュー ペインから「プライバシーとセキュリティ」セクションを選択します。 「カメラ」をタップします。
「カメラアクセス」オプションを有効にします。次に、Web カメラを使用してアクセスするすべてのアプリを有効にします。これらの変更を行った後、デバイスを再起動し、問題の解決に役立つかどうかを確認してください。
解決策 3: カメラ ドライバーを更新する
Windows + R キーの組み合わせを押して、[ファイル名を指定して実行] ダイアログを開きます箱。テキストボックスに「Devmgmt.msc」と入力し、Enter キーを押します。
デバイス マネージャー ウィンドウで、「カメラ」を選択します。カメラ デバイスを右クリックし、「ドライバーの更新」を選択します。
「ドライバーを自動的に検索」をタップします。画面上の指示に従って、Windows がカメラ ドライバーの最新アップデートを自動的に取得し、Windows 11 デバイスにインストールできるようにします。
こちらもお読みください: Windows 用の Web カメラ ドライバーをインストールするにはどうすればよいですか?
解決策 4: カメラ アプリを修復する
カメラ アプリを修復することで、「Windows 11 で Web カメラが動作しない」問題の解決を試みることができます。
設定アプリを起動し、[アプリ] > [インストールされているアプリ] に進みます。
「カメラ」の横にある三点アイコンをタップし、「詳細オプション」を選択します。
「修復」ボタンをクリックすると、Windows がカメラ アプリを自動的に修復して、根本的なエラーやバグを解決できるようになります。
こちらもお読みください: 2022 年 Windows 10、8、7 PC 向けのベスト Web カメラ ソフトウェア トップ 10
解決策 5: カメラのトラブルシューティング ツールを実行します
設定アプリを起動してスイッチを切り替えます
「トラブルシューティング」をタップします。
「その他のトラブルシューティング」を選択します。
「カメラ」の横にある「実行」ボタンをクリックします。
カメラのトラブルシューティングが開始され、エラーのスキャン、診断、修正が開始されます。
こちらもお読みください: Windows 10 で動作しない Dell Web カメラを修正する方法
解決策 6: ウイルス対策ソフトウェアを無効にする
お使いの Windows は次のとおりです。 PC にはサードパーティのウイルス対策ソフトウェアがインストールされていますか? 「はい」の場合は、一時的に無効にすることをお勧めします。また、次の手順に従って Windows セキュリティ アプリを無効にします。
タスクバーにある検索アイコンをタップし、「Windows セキュリティ」と入力して Enter キーを押します。
「」に切り替えます。ウイルスと脅威の保護」セクション。 「設定の管理」をタップします。
「リアルタイム保護」オプションを無効にします。
デバイスを再起動して起動します。
解決策 7: ウェブカメラをオンラインでテストする
上記のトラブルシューティング ソリューションを試してみましたが、まだうまくいきませんか?ウェブカメラをオンラインでテストしてみることもできます。行う必要があるのは次のとおりです。
任意の Web ブラウザを起動し、このリンクにアクセスします。次に、[Web カメラのテスト] ボタンをクリックして開始します。
結論
ここでは、「Windows 11 Web カメラが動作しない」問題を解決するための簡単な解決策をいくつか紹介します。上記の回避策を実行してもカメラを修復できない場合は、技術専門家にカメラの物理的な検査を依頼できます。どのハックがあなたにとって最も効果的だったかをお知らせください。お気軽に コメント ボックスでご意見を共有してください。
ソーシャル メディアで私たちをフォローしてください –
読み取り: 0