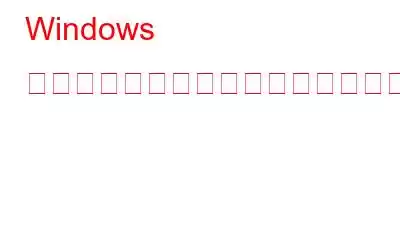Windows 検索アプリケーションで検索結果がまったく表示されない場合は、「結果が見つかりません」というメッセージが表示されます。通常、PC に完全に存在しないファイル、フォルダー、またはプログラムにアクセスしようとすると、警告が表示されます。ただし、この特定のケースでは、検索ツールはコンピューター上に既に存在する対象のファイルを見つけることができません。
こちらもお読みください: Windows 10 で Windows Search を整理する
修正方法Windows 検索で「結果が見つかりません」エラーが発生しましたか?
方法 1: 更新プログラムを確認する
最初に、インストールする必要がある保留中の更新プログラムがないか PC を確認することをお勧めします。 PC を最適な状態に維持するには、アップデートをインストールする必要があります。 Microsoft の公式チームがこのソリューションを提供し、「結果が見つかりません」問題を経験していた多くの人々に効果をもたらしました。できることは次のとおりです。
ステップ 1: Win + I を押して、[Windows の設定] ダイアログ ボックスを開きます。
ステップ 2: 左側のパネルから [Windows Update] を選択します。
ステップ 3: 右側の [アップデートの確認] ボタンをクリックします。
ステップ 4 : アップデートのスキャンが完了したら、まだ保留中の利用可能なアップデートを 1 つずつインストールします。
ステップ 5: PC を再起動し、「いいえ」かどうかを確認します。 Windows 検索ツールを使用すると、「結果が見つかりました」という問題が突然消えます。
こちらもお読みください: 今後の使用のために Windows ファイル エクスプローラーの検索を保存する方法
方法 2: Windows Search サービスを再度起動する
すでに説明したように、「結果が見つかりません」などの問題が発生せずにアプリケーションを利用するには、Windows Search サービスが動作している必要があります。 Windows Search サービスを再起動することは、このアプリケーションで発生している可能性のある問題を解決する効率的な手法です。行う必要があることはすべて次のとおりです。
ステップ 1: Ctrl+Alt+Delete キーを押して、タスク マネージャーを開きます。
ステップ 2: [詳細] タブに移動して、SearchUI.exe を見つけます。
ステップ 3: SearchUI.exe を右クリックして、タスクの終了を選択します。
ステップ 4: 画面に確認プロンプトが表示された場合は、[タスクの終了] を選択します。
ステップ 5: その後、[タスク マネージャー] パネルを閉じ、Win + R を押して [ファイル名を指定して実行] を起動します。
ステップ 6: コマンド services.msc を [ファイル名を指定して実行] ウィンドウに入力し、 Enterを押してください er キー。
ステップ 7: Windows Search サービスを見つけて右クリックします。
ステップ 8:コンテキスト メニューで [プロパティ] を選択します。
ステップ 9: [プロパティ] ダイアログの [停止] ボタンをクリックします。
ステップ 10:少し待ってから [スタート] ボタンを押します。
ステップ 11: スタートアップの種類として [自動] が選択されていることを確認します。
ステップ 12: 変更を保存するには、[適用] > [OK] をクリックします。
ステップ 13: 上記の手順に従ったので、Windows 検索機能を使用して、「 「結果が見つかりませんでした」エラーは解決されました。
こちらもお読みください: Windows 11 の検索バーが機能しませんか?解決策は次のとおりです!
方法 3: 検索インデックスを再構築する
検索インデックスを最初から再構築することも、問題の影響を受けている可能性があるため、消費者が効果的であると判断したもう 1 つの解決策でした。 。続行するには、次の手順に従ってください。
ステップ 1: Win + R を押して [ファイル名を指定して実行] を開きます。
ステップ 2: [ファイル名を指定して実行] ウィンドウに「control」という単語を入力し、[OK] をクリックします。
ステップ 3: [コントロール パネル] ウィンドウの [カテゴリ別表示] 設定を [小さいアイコン] に変更します。
ステップ 4: 利用可能な選択肢のリストから、[インデックス作成オプション] を選択します。
ステップ 5: [インデックス作成オプション] ダイアログで、[詳細設定] を選択します。このためには、管理者アクセス権が必要です。
ステップ 6: 次に、[再構築] ボタンを押して、手順が完了するまで待ちます。
>ステップ 7: 完了したら、[OK] をクリックして、「結果が見つかりません」エラーが修正されたかどうかを確認します。
こちらもお読みください: Windows 11 で動作しない互換性トラブルシューティング ツールを修正する方法
方法 4: 検索とインデックス作成のトラブルシューティング ツールを実行する
何らかの問題により Windows 検索が機能しない場合は、検索とインデックス作成のトラブルシューティング ツールを実行してみることができます。操作方法は次のとおりです。
ステップ 1: Win + I を同時に押して、Windows の設定を開きます。
ステップ 2:次のボックスで [システム] を選択し、続いて [トラブルシューティング] を選択します。
ステップ 3: [その他のトラブルシューティング] を選択します。
ステップ 4:今すぐ検索とインデックス作成のトラブルシューティング ツールを実行し、その横にある [実行] ボタンをクリックします。
ステップ 5: トラブルシューティング ツールの作業が完了するまで待ってください。関連する情報を提供します エラーが見つかった場合は修正します。その場合は、[この修復を適用] を選択します。
ステップ 6: トラブルシューティング ツールを使用すると、「結果が見つかりません」エラーを完全に解決できるはずです。
また、読む: Windows 10 で検索インデックスの場所を変更し、Windows インデックスを修正する方法
Windows 検索の「結果が見つかりません」エラーを修正する方法に関する最後の言葉?上記の修正が Windows Search の「結果が見つかりません」エラーの解決に役立つことを願っています。これらの専門家が推奨する修正は、さまざまなトラブルシューティング フォーラムで技術専門家によって提案され、ここにまとめられています。
ご質問や推奨事項がある場合は、以下のコメントでお知らせください。喜んで解決策を提供させていただきます。私たちは、一般的な技術関連の問題に対するアドバイス、トリック、解決策を頻繁に公開しています。 Facebook、Twitter、YouTube、Instagram、Flipboard、Pinterest でもご覧いただけます。
推奨読書。
- Windows 11 のタスク マネージャー検索バー機能が間もなく追加されます
- Windows 11 でファイル エクスプローラーの検索履歴を無効にする方法
- Windows 10 の検索オプションをカスタマイズする方法
読み取り: 0