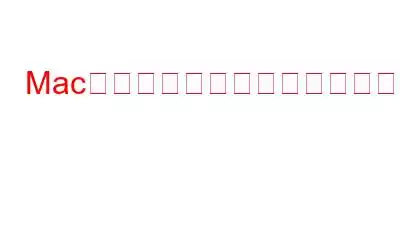写真の撮影、受信、共有を中心に世界が展開している人にとって、重複は存在の悩みの種です。とはいえ、写真が重複すると大量のストレージ容量が失われることになるため、これを受け入れる必要はありません。また、重複した写真は Mac のパフォーマンスに影響を与えることが知られています。
「ストレージ容量を確保するために、Mac 上の重複した写真を削除するにはどうすればよいですか?」という疑問が浮かんだかもしれません。正しい場所に来ました。このブログを読み終えるまでに、重複した写真をすぐに削除できるだけでなく、Mac 上のストレージ容量を節約する方法も学ぶことができます。
Mac で重複した写真を削除してストレージ容量を増やす方法
重複した写真はライブラリに悲惨な影響を与える可能性があります。写真が重複すると、思い出の管理に苦労するはずです。ここでは、ストレージスペースの減少というさらに深刻な問題にも対処しています。そこで、Mac 上のハード ドライブの空き容量を増やすために重複した写真を削除する方法を紹介します –
– ユーティリティを使用して Mac で重複した写真を削除する
削除する最初の最も安全なオプションMac で写真を複製し、貴重なストレージ容量を取り戻すには、Duplicate Photos Fixer Pro などの重複画像クリーニング ユーティリティを使用します。
重複写真修正プロとは何ですか?Duplicate Photos Fixer Pro は、不要な重複写真を削除するのに役立つユーティリティです。これらには、まったく同じものと見た目が似ている重複写真の両方が含まれます。重複した写真をグループに分類し、元のバージョンを維持しながら重複した写真を削除するのに役立ちます。
Duplicate Photos Fixer Pro の使用方法1. 重複写真修正プロ >設定 上から。
2. [フィルタと並べ替え] をクリックします。
3. [最小ファイル サイズ] セクションで、10 KB まで減らします。
- [設定を表示] をクリックすると、自動マーキングの優先順位を変更できます。
- 画像をプレビューすることも選択できます。
これで完了です。これで、Mac から大量の重複が解放されました。
– 重複検出を使用して Mac (macOS Ventura) で重複した写真を削除する
最新の macOS Ventura に搭載されたさまざまな新機能のうち、次のものが挙げられます。サイドバーの [写真] の重複検出は、ライブラリを簡単にクリーンアップできる機能の 1 つです。これは、Mac をまだ macOS Ventura にアップグレードしていない場合は、まずアップグレードする必要があることを意味します。また、持っている場合は、サイドバーの 重複検出 機能を使用して、重複した写真を簡単に削除できます。
ただし、特に上記のような自動マークのような機能がない場合、このプロセスは少し時間がかかる可能性があります。 -言及されたツール。それでも、この機能は重複した写真を削除し、ストレージ スペースを解放するのに役立つため、非常に便利です。
ただし、間違った写真を削除した場合に備えてバックアップを手元に置いておくことをお勧めします。
– 写真アプリでインポート中に重複した写真を削除する
写真を保存する場所が 2 か所あると仮定します。写真 アプリとデスクトップ上のフォルダーです。選択した写真をデスクトップ上のフォルダから写真 アプリに送信しようとしています。ここで、デスクトップ上のフォルダから写真アプリに転送したい写真が数百、場合によっては数千枚あります。そうすることで、重複した写真も大量に送信されます。
これは、毎回新しい画像のみを転送するのに役立ちます。
ラッピングUp
上記の方法を試してテストした後、Mac 上でどのくらいのストレージ容量を解放できたか教えてください。そして最も重要なことですが、上記の方法のうち、他の Mac ユーザーに提案したいのはどれですか?このようなコンテンツをもっと知りたい場合は、WeTheGeek を読み続けてください。 Facebook、YouTube、Flipboard、Instagramで私たちをフォローすることを忘れないでください。 >
読み取り: 0