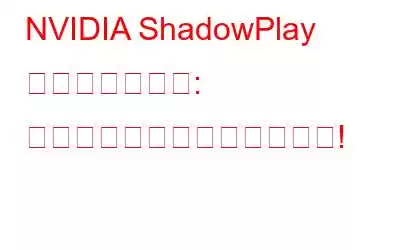多くのゲーマーは、GeForce Experience オーバーレイの ShadowPlay 録画機能を使用して、ゲーム ビデオを録画しています。それにもかかわらず、一部のゲーマーはその機能を使用できません。 NVIDIA フォーラムでは、GeForce Experience の顧客数名が、オーバーレイの [録画] ボタンをクリックしてもほとんど何も起こらないと不満を述べています。これは、あなたがそうしなければならないゲーマーの一人である場合に、録画できない ShadowPlay を修復する方法です。
Windows PC で NVIDIA ShadowPlay がゲームを録画しない問題を修正する方法
1.ゲームのオーバーレイを再度開く
一部の GeForce Experience ユーザーは、オーバーレイを再アクティブ化すると、ShadowPlay が記録されない問題が解決したと報告しています。オーバーレイを再アクティブ化する手順は次のとおりです。
ステップ 1: ソフトウェアを起動するには、NVIDIA 設定システム トレイ アイコンを右クリックし、GeForce Experience.
ステップ 2: GeForce Experience で、上部にある [設定] (歯車) オプションをクリックします。
ステップ 3: ゲーム内オーバーレイ オプションを無効にします。
ステップ 4: 再度有効にするにはゲーム内オーバーレイをもう一度クリックします。
ステップ 5: その後、GeForce Experience を終了し、ゲームを起動して、オーバーレイを起動します。問題が解決したかどうかを確認するには、ゲームを録画してみてください。
こちらもお読みください: NVIDIA ドライバがインストールされない問題を解決する方法
2.デスクトップ キャプチャをオンにする
ShadowPlay で録画するには、設定でデスクトップ キャプチャを有効にする必要があります。その選択がアクティブであることを確認してください。次の手順でデスクトップ キャプチャ機能を有効にします。
ステップ 1: Alt + Z を押すと、オーバーレイが有効になります。
ステップ 2: オーバーレイで [設定] ボタンをクリックします。
ステップ 3: プライバシー コントロールのメニュー オプションを選択します。
ステップ 4: デスクトップ キャプチャ オプションがオフになっている場合は、オンにします。
こちらもお読みください: Windows での NVIDIA コンテナの高い CPU 使用率を修正する方法
3.ブロードキャスト オプションを無効にする
オーバーレイのライブ ゲームプレイ ブロードキャスト機能は、ShadowPlay の録画を妨げる可能性があります。 Twitch、YouTube、Twitter で利用できます。したがって、ShadowPlay が適切に機能しない場合は、その機能をオフにすることをお勧めします。 GeForce Experience でライブ ストリーミングを無効にする方法は次のとおりです。
ステップ 1:[設定] をクリックします。 GeForce Experience アプリのボタンをクリックします。
ステップ 2:ゲーム内オーバーレイ選択の下にある [設定] をクリックします。
ステップ 3: [ホーム] メニューから [ライブ配信] を選択できます。
ステップ 4: その後、[ブロードキャスト] オプションを無効にします。
ステップ 5: ライブ ストリーミングを無効にしてゲームを録画してみます。
こちらもお読みください: NVIDIA グラフィック カードを修復する方法Windows 11 では検出されない
4. NVIDIA サービスを再度開始する
特定の NVIDIA サービスがオフになっている場合、ShadowPlay が機能しなくなる可能性があります。コンピューター上ですべての NVIDIA サービスがオンになっており、アクティブになっているかどうかを確認します。 NVIDIA ストリーミング サービスは、次の方法でアクティブ化して起動できます。
ステップ 1: WIN + R を押して、[実行] ボックスを開きます。
ステップ 2: 「Services.msc」と入力し、Enter キーを押します。
ステップ 3: すべてを見つけます。 NVIDIA サービス、特に NVIDIA ストリーミング サービス
ステップ 4: NVIDIA ストリーミング サービスのプロパティ ウィンドウを開くには、それをダブルクリックします。
ステップ 5: [スタートアップの種類] で [自動] を選択します。
ステップ 6: プロパティ ボックスの [開始] ボタンをクリックします。
ステップ 7: サービス設定を構成するには、 をクリックします。 適用してOKします。
ステップ 8: サービス アプリにリストされているすべての NVIDIA サービスについて、次の手順に従います。
注: 現在アクティブで、自動的に起動するように設定されている NVIDIA サービスを再起動することを選択します。
こちらもお読みください: NVIDIA コントロール パネルを修復する方法Windows 11/10 で開かない
5. GeForce Experience を再度インストールします
録画機能に影響を与える GeForce Experience の問題は、通常、プログラムを再インストールすることで解決できます。 [設定] の [アプリと機能] およびコントロール パネルの [プログラムと機能] アプレットで、GeForce Experience をアンインストールできます。 GeForce Experience をアンインストールしたら、コンピューターを再起動します。 GeForce Experience のダウンロード ページを表示します。
ボーナス: 代替スクリーン レコーダーを使用する: 高度なスクリーン レコーダー アプリ。
Advanced Screen Recorder は、Windows 用に設計された画面録画アプリです。 ユーザーが画面を簡単にキャプチャできるようにする PC。また、デフォルトのサウンドで HD ビデオを録画したり、ナレーションにマイクを使用したりすることもできます。このアプリには複数の機能も含まれており、その一部を以下に示します。
ビデオ録画のさまざまなモード
全画面で音声ありまたは音声なしで録画します。
カスタム ウォーターマークを追加する
ビデオ録画に個人的なタッチを追加するには、ウォーターマークを作成し、
ウェブカメラ録画
ウェブカメラ映像またはウェブカメラ オーバーレイをすばやくキャプチャして、興味深いビデオを作成します。
ストリーミングライブ
Facebook や YouTube で共有するために、より多くの視聴者にビデオをライブストリーミングします。
こちらの記事もお読みください: 最適な画面録画ソフトウェアの選び方最終的な考え方
ShadowPlay 録画の問題を修正することは、潜在的な原因が多数あるため、より困難です。ただし、ShadowPlay が録画できない一般的な原因のほとんどは、上記で説明した考えられる修正によって解決されます。 ShadowPlay が修正された後は、互換性のあるゲームを思う存分録画できます。
ご質問や推奨事項がございましたら、以下のコメント欄でお知らせください。喜んで解決策を提供させていただきます。私たちは、一般的な技術関連の問題に対するアドバイス、トリック、解決策を頻繁に公開しています。 Facebook、Twitter、YouTube、Instagram、Flipboard、Pinterest でも私たちを見つけることができます。
読み取り: 2