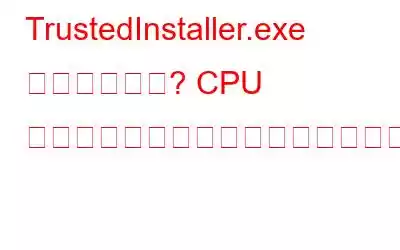TrustedInstaller.exe は、Microsoft Incorporation によって設計および開発された正規のアプリケーションです。このサービスは多くのディスクと CPU リソースを使用することが多いため、常にウイルスまたはマルウェアと誤解されます。このプロセスは、PC の全体的なパフォーマンスを大幅に低下させ、いくつかの一般的なエラーを引き起こす原因となります。
しかし、TrustedInstaller.exe プロセスは正確に何をするのでしょうか?
そうですね。 TrustedInstaller.exe は重要なサービスであり、「Windows モジュール インストーラー」の一部です。これは、オペレーティング システムの新しいアップデートをチェックすることに特化しています。これにより、Windows 更新プログラムおよびオプション コンポーネントのインストール、変更、アンインストールが可能になります。実行可能ファイルはサブフォルダー C:\Windows (ほとんどの場合 C:\Windows\servicing\) にあります。 TrustedInstaller.exe プロセスを無効にすると、PC での Windows アップデートのインストール/アンインストールが失敗する可能性があります。
注: 一部のウイルスやマルウェアは TrustedInstaller.exe プロセスとして偽装するため、同じ場所で場所を見つけます。 TrustedInstaller.exe サービスを注意深くチェックし、PC に対する脅威ではないかどうかを確認することを強くお勧めします。
TrustedInstaller.exe が Windows 10 PC に対する脅威であるかどうかを確認するにはどうすればよいですか? h3>
ここでは、TrustedInstaller.exe サービスがウイルスかどうかを確認するのに役立つ 2 つのテクニックを紹介します。
トリック 1 – CPU 負荷を確認する
CPU のパフォーマンスを検証し、リソースを過剰に消費していないかどうかを確認するだけです。市場には、ハードウェアの安定性のチェックやパフォーマンスの測定に役立つさまざまな CPU ベンチマーク ツールが入手可能です。
トリック 2 - ファイルの場所を確認する
もう 1 つのトリックTrustedInstaller.exe がウイルスまたはマルウェアに偽装されているかどうかを確認するには、ファイルの場所を確認します。すでに述べたように、正規のコンポーネントは C:\Windows、ほとんどの場合 C:\Windows\servicing\ にあります。この外にファイルが見つかった場合は、脅威に対処している可能性があります。
プロセスがマイク、カメラ、または Web カメラにアクセスし、プライバシーを侵害する可能性があります。 PC に他のウイルスをインストールしたり、Web サイトに自動的にリダイレクトしたり、広告を大量に送信したりする可能性があります。最悪?キーストロークを記録し、システムからデータを盗む可能性もあります。
TrustedInstaller.exe プロセスがマルウェアを装っているかどうかをまだ判断できないとします。その場合は、以下の実装をお勧めします TrustedInstaller.exe およびその他のエラーによって引き起こされる高 CPU 使用率の問題を修正するための回避策です。
Windows 10 (2021) でシステム リソースの高い割合を使用する TrustedInstaller.exe を修正する
以降サービスを無効にすると、それ以降の Windows 更新プログラムのインストールまたはアンインストールに失敗する可能性があることはすでに説明しました。 TrustedInstaller.exe によって引き起こされる問題をさまざまな方法で修正することをお勧めします。
最良の回避策 Windows 10 で TrustedInstaller.exe の問題を修正する 方法 1 - SFC を使用して TrustedInstaller.exe を修復する TrustedInstaller.exe が破損していることがわかる場合があります。 。このような場合、システム ファイル チェッカーを実行すると非常に役立つ場合があります。方法 2 - TrustedInstaller ウイルスを自動的に削除する Windows プロセスは悪意があり、コンピューターに重大な損害を与える可能性があるため、ウイルスを検出して排除する強力なウイルス対策ソフトウェアを実行することをお勧めします。方法 3 - 起動時に TrustedInstaller.exe が自動的に読み込まれるのを停止する TrustedInstaller.exe は、コンピュータを起動するとすぐに読み込みを開始できます。ただし、以下の手順に従えば、プロセス全体を確実に停止できます。方法 4 - PC のレジストリをクリーンアップする とはいえ、レジストリはコンピュータの本質的な部分です。いくつかの PC エラーが発生する可能性があります。したがって、TrustedInstaller.exe に関連するエラーの原因となっている可能性がある無効なレジストリ エントリを修復する必要があります。 Windows レジストリをクリーンアップする方法を学びますか?方法 5 - クリーン ブートを実行する 最後に、クリーン ブートを実行して、サードパーティの影響が要因でない場合に CPU 使用率の高さの問題が発生するかどうかを確認できます。方法 1 - SFC を使用して TrustedInstaller.exe を修復する
TrustedInstaller.exe が破損している場合があります。このような場合、システム ファイル チェッカーを実行すると非常に役立つ場合があります。組み込みツールを実行するには、以下の手順に従います。
ステップ 1 - コマンド プロンプトを起動し、管理者として実行します。
ステップ 2 - CMD ウィンドウで、 「SFC /scannow」と入力して Enter ボタンを押します。
ステップ 3 - スキャン プロセスが完了したら、コンピュータを再起動して変更を正常に実装します。
コマンド ラインは、TrustedInstaller.exe を含む、破損したすべてのシステム ファイルを自動的に修復します。
方法 2 - TrustedInstaller ウイルスを自動的に削除する
Windows プロセスは悪意があり、コンピュータに重大な損害を与える可能性があるため、強力なウイルス対策ソフトウェアを実行して vi を検出して削除することをお勧めします。 ラスはあなたのために。市場には、Windows、Mac、Android、その他のデバイス用の有料および無料のウイルス対策ツールが多数あります。しかし、すべてのソリューションが、悪意のあるコンテンツをリアルタイムで検出し、必要な防止措置を講じるために効果的に機能するわけではありません。 Systweak Antivirus は、Windows システムを新規および既存の脅威から 365 度確実に保護する一流のセキュリティ サービスです。製品の完全なレビューを読むことができます。保護ユーティリティを実行して TrustedInstaller Virus を自動的に削除するには、次の操作を行うだけです。
ステップ 1 - PC に Systweak Antivirus をダウンロード、インストールし、起動します。インターネット セキュリティ ソリューションは、Windows 10、8、7、およびその他のバージョンをサポートしています。
ステップ 2 - [スキャン タイプ] ウィンドウで、信頼性の高いスキャンを選択します。モード: クイック スキャン、ディープ スキャン、またはカスタム スキャン。
ステップ 3 - 希望のスキャン モードを選択するとすぐに、Systweak Antivirus はシステム全体の疑わしいコンテンツや悪意のあるコンテンツのスキャンを開始します。
スキャン プロセス全体が完了するまで、座ってリラックスしてください。
方法 3 - 起動時に TrustedInstaller.exe が自動的に読み込まれないようにする
TrustedInstaller.exe は、コンピュータを起動するとすぐに読み込みを開始します。ただし、以下の手順に従えば、プロセス全体を確実に停止できます。
ステップ 1 - [ファイル名を指定して実行] ウィンドウを起動し、ダイアログ ボックスに「MSConfig」と入力します。 Enter ボタンを押してください。
ステップ 2 - 新しいウィンドウから [サービス] タブに移動し、Windows TrustedInstaller.exe ファイルを見つけます。
ステップ 3 - 見つかったら、チェックを外します。
ステップ 4 - 次に、[再起動] ボタンを押して変更を適用します。
ステップ 5 - このステップでは、コントロール パネル ウィンドウを開いて、
ステップ 6 - [サービス] をダブルクリックします。 Windows モジュール インストーラーを見つけて右クリックします。
ステップ 7 - [全般] タブに移動し、スタートアップの種類を手動に変更します。
変更を保存し、「適用」ボタンをクリックしてください。
方法 4 - クリーン ブートを実行する
最後に、クリーン ブートを実行して、サードパーティの影響が要因でない場合に CPU 使用率が高くなる問題が発生するかどうかを確認できます。 Windows 10 をクリーン ブートする方法は次のとおりです。
ステップ 1 - 検索バーに移動し、「MSConfig」と入力して Enter ボタンを押します。
ステップ 2 - システムから設定ウィンドウで、[サービス] タブに移動します。
ステップ 3- N [Microsoft サービスをすべて非表示にする] チェックボックスをオンにして、[無効にする] ボタンをクリックします。
ステップ 4- [スタートアップ] タブに進み、[タスク マネージャーを開く] オプションをクリックします。
ステップ5- すべてのサービスを選択し、[無効化] ボタンをクリックします。
ステップ 6- タスク マネージャー ウィンドウを閉じ、システム構成ウィンドウの [スタートアップ] タブに戻ります。 [OK] ボタンをクリックして、新しい変更を実装します。
コンピュータを再起動すると、クリーン ブートが実行されます。オペレーティング システムは、プログラムとサービスが制限された安全な環境になります。リンクをクリックすると、Windows 10 をクリーン ブートする方法とそうする必要がある理由を詳しく知ることができます。
これらの回避策を使用すると、TrustedInstaller.exe が自動的に起動するのを停止し、CPU 使用率が高い問題を解決できます。
プロのヒント: 何らかの問題が発生して失われたファイルを回復する
ここで説明したすべての方法は試行され、テストされていますが、PC 上でデータの損失は発生しません。最悪の場合、ファイルや重要なデータが失われたり失われたりした場合。慌てないで;これらのファイルは、Advanced Disk Recovery などの信頼できるデータ回復ソリューションを使用して回復できます。どのようなデータ損失状況に直面しても、Advanced Disk Recovery を使用すると、ハード ドライブ、リムーバブル ドライブ、パーティションから 1 回のスキャンですべてのファイルを取得できます。ファイル回復ソリューションの詳細については、ここをクリックしてください。
関連記事:
- 内容IAStorIcon.exe とは何か、IAStorIcon.exe アプリケーション エラーを修正する方法
- Lsass.exe とは何か、Lsass.exe の高い CPU 使用率を修正する方法問題がありますか?