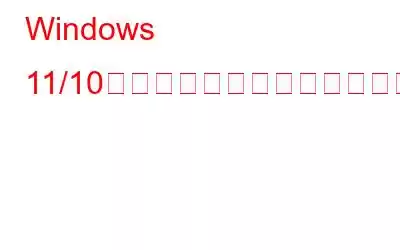マウスの自動スクロールは、長い間 Windows ユーザーを悩ませてきた問題です。また、Windows 11 にアップグレードした後、ユーザーはこの問題に直面し始めています。ここでは、外付けマウスであれタッチパッドであれ、マウスが制御不能になり、ユーザーの介入なしにスクロールが開始されます。
対処すべきいくつかの予備的な修正自動的にスクロールするマウス
- マウス ホイールに汚れがないか確認します。
- マウス ケーブルが損傷していないか確認します。
- ワイヤレスマウスの場合、電池を交換してから時間が経っている場合は、電池を交換してください。
- 別のマウスを使用するか、他の PC 上の既存のマウスを使用して障害を確認します。
これらの方法を試すこともできます。自動的にスクロールするマウスだけでなく、その他のマウスの問題も解決します。
自動スクロールするマウスを修正する方法
1.有線 USB マウスを取り外して再接続する
自動的にスクロールするマウスを修正するための高度な手段を試す前に、マウスを取り外し、再度接続します。ただし、他の USB ポートでそれを行ってみてください。ほとんどの場合、これによりユーザーは問題を解決できます。
Bluetooth マウスの場合はどうすればよいでしょうか?
2.コンピュータを再起動する
問題を解決するために必要なのは、コンピュータを再起動することだけである場合があります。高度な対策に進む前に、コンピュータを再起動して問題が解決したかどうかを確認することをお勧めします。
3.マウスの設定を調整する
マウスが勝手に下にスクロールし続ける場合は、設定をいくつか簡単に調整してみてください。ここでは、Windows 11 ユーザーと Windows 10 ユーザーの両方を対象とした手順を示します –
Windows 11 の場合 -
1. Windows の検索バーに「マウスの設定」と入力します。
2.右側の「開く」をクリックします。
3. 「非アクティブなウィンドウの上にマウスを置いたときにスクロールする」というスイッチをオフにします。
マウスのスクロールの問題とは別に、マウスが常にクリックされる問題に直面しているユーザーもいます。以下にいくつかの方法があります。それを修正してください。
Windows 10 の場合
1. Windows + I キーの組み合わせを押します。
2. [デバイス] をクリックし、[マウス] に進みます。
3.ここで sable 非アクティブなウィンドウの上にカーソルを置くと、ウィンドウをスクロールします。
4.タッチパッドが有効になっているかどうかを確認してください
多くの Windows ユーザーは、ラップトップにタッチパッドを搭載した後でも、外部マウスの使用を好みます。これは、おそらく外部マウスが安定しているためです。これについてどう思いますか?この場合、誤って指や手をタッチパッドの上に置き、意図していないのになぜマウスが自動的に動いたりスクロールしたりするのか疑問に思う可能性があります。以下の手順に従ってタッチパッド マウスを無効にできます –
1. Windows の検索バーに「タッチパッド」と入力し、クリックしてタッチパッド設定を開きます。
2.右側からタッチパッド スイッチをオフに切り替えます。
上で説明したこととは異なり、私たちの多くは 2 本指スクロールなどの機能の代わりにタッチパッドを好みます。それが機能しない場合は、この投稿で修正の可能性を確認してください。
5.マウス ドライバーを更新する
マウスが勝手にスクロールし続ける原因はいくつかありますが、マウスが自動的にスクロールする原因となる一般的な問題がコンピューターにいくつか存在する可能性があります。次に、マウス ドライバーに問題がある可能性もあります。どちらの場合も、Advanced System Optimizer などのツールを使用できます。
Advanced System Optimizer とは
名前が示すように、Advanced System Optimizer は、最高のパフォーマンスを実現するために PC を最適化するのに役立つソフトウェアです。また、コンピュータから不要なジャンクを取り除くのにも役立ちます。 Advanced System Optimizer は、PC オプティマイザーおよびジャンク クリーナーであるだけでなく、バックアップ ツール、ドライバー アップデーター、その他多くのツールとしても機能します。これらすべての機能を垣間見るには、レビューをチェックしてください。
Advanced System Optimizer を使用して一般的な問題を修正し、ドライバーを更新する方法を簡単に見てみましょう。
1. Advanced System Optimizer をダウンロード、インストールし、実行します。
2.左側のペインで、「Smart PC Care」をクリックします。
3.右側の「スキャンの開始」をクリックします。画面上の指示に従って問題を解決してください。
Advanced System Optimizer を使用してドライバーを更新するにはどうすればよいですか?
1.左側にある「定期メンテナンス」オプションをクリックします。
2.右側から「ドライバー アップデーター」をクリックします。
3. 「今すぐスキャンを開始」をクリックします。
4.マウスドライバーを更新するには、ドライバーを見つけてチェックボックスをクリックします。 xt をクリックして、インターフェイスの右下にある [選択したドライバーの更新] をクリックします。
問題が解決できたかどうかを確認してください。
6.最近のアップデートをすべてアンインストールする
最近のアップデート後に問題が表面化した可能性があります。このような場合は、その更新プログラムをアンインストールし、問題を修正できたかどうかを確認します (
Windows 11
1)。コントロールパネルを開きます。
2.左側で「インストールされたアップデート」をクリックします。
3.最近インストールしたアップデートに対して、[アンインストール] をクリックします。
Windows 10
1.設定を開きます
2. [更新とセキュリティ] をクリックします
3. [Windows Update] をクリックします。
4.右側から、[更新履歴の表示] をクリックします。
5. 「アップデートのアンインストール」をクリックします。
6.最近インストールしたアップデートを右クリックし、[アンインストール] をクリックします。
まとめマウスが制御下にあり、勝手にスクロールしないことを願っています。問題を解決できた場合は、上記の方法のどれが役に立ったかを下のコメントセクションでお知らせください。このようなトラブルシューティングのヒントやその他の技術関連の問題については、WeTheGeek を読み続けてください。 Facebook、YouTube、Pinterest、Flipboard、Twitter、Instagram でも当社を見つけることができます。
よくある質問 –Q1.マウスが勝手に下にスクロールし続けるのはなぜですか?
マウスが勝手にスクロールする理由は複数考えられます。マウスが自動的にスクロールし始める一般的な理由としては、スクロール ホイールに汚れが詰まっている、バッテリーが消耗している、最新のアップデートなどが挙げられます。
Q2. Windows 10 の自動スクロールを修正するにはどうすればよいですか?
Windows 10 の自動スクロールを修正するには、マウスの再接続、設定の調整、タッチパッドの無効化 (無効になっていない場合) などの方法を試すことができます。
読み取り: 0