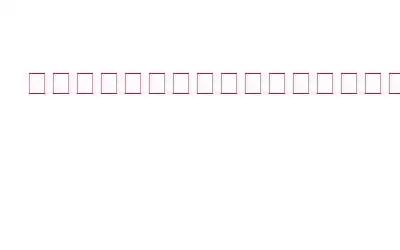Microsoft ストアは、Windows ベースのデバイスで使用するために特別に設計されたさまざまなアプリケーション、ゲーム、その他のコンテンツを見つけることができるデジタル オンライン マーケットプレイスです。ただし、ストアを使用しようとすると、エラー コードや、ストアが利用できないこと、またはダウンロードまたはインストールが失敗したことを示すメッセージなどのエラーが発生することがあります。
そして、「指定された「ユーザーは有効なプロファイルを持っていません」というエラーは、ユーザー エクスペリエンスを妨げるために突然表示されるエラーの 1 つです。
このエラーの原因は何ですか?
「指定されたユーザーは有効なプロファイルを持っていません」というエラー メッセージは通常、ユーザーが自分のアカウントにログインしようとしたときに Windows に表示されますが、Windows はユーザー プロファイルを適切にロードできません。これは、次のようないくつかの理由で発生する可能性があります。
このエラーを解決するには、新しいユーザー プロファイルの作成、レジストリの問題の修正、バックアップからのユーザー プロファイルの復元などの一般的な解決策があります。
こちらもお読みください: 方法サーバーが停止した Microsoft Store エラーを修正するには
Windows 11 で「指定されたユーザーには有効なプロファイルがありません」エラーを修正する方法はありますか?
幸いなことに、いくつかの解決策があります。 Microsoft Store でエラーの修正を試みることができます。どうぞ!
解決策 1: ログアウトして再度ログイン
Microsoft Store でのエラーに対する考えられる解決策の 1 つは、アプリからサインアウトして再度ログインすることです。これを行うには、次の手順を実行します。
サインアウトして再度サインインすると一部のエラーが解決される場合もありますが、常に機能するとは限らないことに注意してください。問題が解決しない場合は、インターネット接続の確認、デバイスと Microsoft Store アプリの更新など、他のトラブルシューティング手順を試すことができます。
解決策 2: インターネット接続を確認する
Microsoft Store からサインアウトして再度サインインするとエラーが修正される場合もありますが、常に機能するとは限りません。 Microsoft ストアでエラーが発生した場合は、問題を解決するために実行できる他のいくつかのトラブルシューティング手順があります。
まず、デバイスが安定した状態で動作していることを確認します。強力なインターネット接続。インターネット接続が遅いか断続的であると、Microsoft Store で問題が発生する可能性があります。
こちらもお読みください: Windows PC で Microsoft Store アプリを再登録する方法
解決策 3: SFC スキャンを実行する
h3>
はい、デバイスで SFC (システム ファイル チェッカー) スキャンを実行すると、「指定されたユーザーには有効なプロファイルがありません」問題を解決できます。 SFC スキャンは、コンピュータ上の破損または欠落しているシステム ファイルをチェックし、修復または置換を試みます。
SFC スキャンを実行するには、次の手順に従います。
解決策 4: の所有権を取得します。フォルダーと場所の変更
「指定されたユーザーは有効なプロファイルを持っていません」エラーが発生した場合、別の解決策として、影響を受けるアプリを含むフォルダーの場所を変更することが考えられます。ただし、これを行うには、WindowsApps フォルダーの所有権を取得する必要があります。
次の手順に従います。
フォルダーの場所を変更し、WindowsApps フォルダーの所有権を取得すると、エラーを解決して、影響を受けるアプリへのアクセスを取り戻すことができる場合があります。
こちらもお読みください: Microsoft Store で「エラーが発生しました」を修正する方法
結論
これで、Windows 11 の「指定されたユーザーには有効なプロファイルがありません」エラーを修正する方法に関するガイドは終わります。幸いなことに、サインアウトやサインアウトなど、問題を解決するために試せる解決策がいくつかあります。 Microsoft Store に戻し、SFC スキャンを実行し、影響を受けるアプリ フォルダーの場所を変更します。
これらの解決策がいずれも機能しない場合は、Microsoft サポートに連絡するか、専門家の助けを求める必要があるかもしれません。忍耐と粘り強さがあれば、このエラーを克服し、Windows 11/10 でお気に入りのアプリを使用できるように戻すことができます。
この投稿は役に立ちましたか?コメント ボックスでお気軽にご意見を共有してください。
読み取り: 5