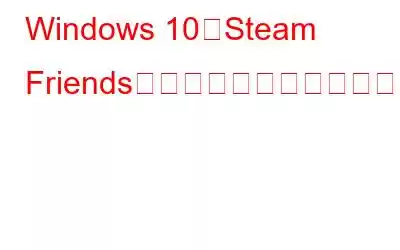Steam の最も注目すべき機能の 1 つは、ランチャー経由で生涯ゲームを購入し、いつでも好きなときにプレイできるという事実ではありません。むしろ、オンライン マルチプレイヤー ゲームをプレイしながら、友達とチャットしたりコミュニケーションをとり、次の戦略を立てることができるということです。 Steam のフレンドとチャット機能は、同じ部屋にいるような感覚と体験を提供し、同時に社会的距離を維持できるように設計されているため、これを行うために同じ部屋にいる必要はありません。ただし、Steam のフレンド ネットワークに到達できないエラーがいくつか報告されており、このガイドにはこの問題を解決するための最良の修正方法が記載されています。
Windows 10 で Steam フレンド ネットワークに到達できない問題を修正する方法
Steam フレンド チャットが読み込まれない場合、またはおかしな動作をする場合に最初にしなければならないことは、同じゲームをプレイしているときに友達に同じことが起こっているかどうかを友達に尋ねることです。これは、問題の原因がゲームのサーバーなのか、Steam のネットワークなのか、それとも問題が PC のみに限定されているのかを特定するのに役立ちます。問題が PC にない場合は、おそらく待つ以外にできることはありません。ただし、PC の場合は、Steam の修正プログラムでフレンド ネットワークにアクセスできないときに実行できる 4 つの方法をご紹介します。
方法 1: キャッシュと Cookie をクリアする
すべてアプリは、アプリの読み込みを高速化するために、キャッシュと Cookie と呼ばれる一時ファイルをコンピューターに保存する傾向があります。ただし、これらの保存されたファイルが破損したり古くなったりすると、プログラムが PC に読み込めなくなる可能性があります。すべてのキャッシュと Cookie をクリアするには、次の手順に従います。
ステップ 1: Steam ランチャーを開き、認証情報を使用してサインインします。
ステップ 2: 左上隅にある [Steam] タブをクリックし、ドロップダウン メニューから [設定] をクリックします。
ステップ 3: 次に、Web ブラウザを見つけます。 [設定] ウィンドウの左側のパネルで [Web ブラウザ キャッシュの削除] をクリックし、次に [すべてのブラウザ Cookie の削除] をクリックします。
画像クレジット: Windows Hubステップ 4: をクリックします。 [OK] をクリックして Steam を終了します。
ステップ 5: Steam ランチャーを再起動し、フレンド ネットワークに到達できない問題が解決したかどうかを確認します。
方法 2: 再起動ルーターまたはモデム
画像クレジット: Freepikすべての ISP は、メモリを消去して新しい IP アドレスを割り当てるために、少なくとも 1 日に 1 回ルーターを再起動するよう顧客にアドバイスし始めています。 メートル。このプロセスは電源サイクルと呼ばれ、次の手順に従って実行できます。
ステップ 1: ルーター/モデムの電源を切り、電源ソケットからプラグを抜きます。
ステップ 2: 60 秒待ってから、もう一度差し込みます。
ステップ 3: ライトが点灯している間に電源を入れます。点滅している場合は、コンピュータも再起動してください。
ステップ 4: コンピュータの電源が戻り、インターネットに接続されたら、Steam を起動し、Steam フレンド ネットワークに到達できない問題が発生していないか確認します。
方法 3: ベータ プログラムを終了する
Steam ベータ プログラムに参加している場合、問題を解決するにはこれらのプログラムを終了する必要があります。これらのベータ プログラムでは、ゲーマーは正式にリリースされる前にゲームやアップデートを試すことができます。これは、ゲーム開発者がフィードバックを収集するのに役立ち、リアルタイム テスターも無料で入手できます。 Steam ベータ プログラムからオプトアウトする手順は次のとおりです。
ステップ 1: Steam ランチャーを開きます。
ステップ 2 >: [設定] をクリックします。
ステップ 3: 次に、[設定] ウィンドウの左側のパネルにある [アカウント] をクリックします。
ステップ 4 : パネルの右側にあるベータ参加セクションを見つけて、[変更] ボタンをクリックします。
画像: Steamステップ 5: ウィンドウが表示されます。すべてのベータ プログラムをオプトアウトするオプションが表示されます。
ステップ 6: [OK] をクリックし、Steam を終了します。
ステップ 7: Steam ランチャーを再起動し、問題が解決したかどうかを確認します。
方法 4: ドライバーのアップデート
ステップ 1: ダウンロード提供されたリンクを使用して、Advanced Driver Updater をコンピュータにインストールします。
ステップ 2: インストール プロセスが終了したら
ステップ 3: [今すぐスキャンを開始] ボタンをクリックして、スキャン プロセスを開始します。
ステップ 4: ドライバーのエラーと問題のリストがモニターに表示されます。
ステップ 5: ネットワーク カードを見つけます。
ステップ 6: ドライバーが更新されたら、コンピューターを再起動し、ドライバーが更新されているかどうかを確認します。 Steam フレンド ネットワークに到達できない問題は解決されました。
Windows 10 で Steam フレンド ネットワークに到達できない問題を修正する方法に関する最終情報は?上記のようなトラブル 野次の手順は、さまざまなゲーム フォーラムでゲームの専門家によって提案されており、同じ問題に直面している多くの人にとって効果がありました。これらの手順は非常に簡単で、簡単に実行できます。ドライバーの更新は、ハードウェアとソフトウェアの間のギャップを埋める重要なステップであり、これにより PC が常にスムーズかつ完璧に動作するようになります。
ソーシャル メディア – Facebook、Twitter、Instagram でフォローしてください。そしてYouTube。ご質問やご提案がございましたら、以下のコメント欄にご記入ください。解決策をご連絡させていただきます。私たちは、テクノロジーに関する一般的な問題への回答とともに、ヒントやテクニックを定期的に投稿しています。
読み取り: 0