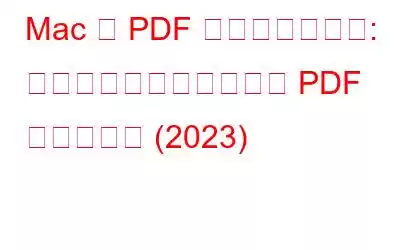印刷と FAX は非常に手間がかかり、時間の無駄になる場合があります。そのため、PDF ドキュメントに電子署名する方法を学ぶ必要があります。これは、文書が本物であることを証明し、署名者の身元を確認する簡単な方法です。 Mac を使用して PDF に署名を追加すると、時間を大幅に節約でき、面倒な作業も大幅に軽減されます。
Mac で PDF に署名する方法
今は必要ありません。文書を印刷し、ペンで署名し、再度スキャンすることを心配する必要はありません。今日、PDF にデジタル署名し、電子メールやファイル共有プラットフォーム経由で返送することは、十分に簡単に思えます。
パート 1 - プレビュー ツールを使用して Mac で PDF に署名する方法
in プレビュー ツールは、Mac で PDF を編集および署名するためのより良い方法を提供します。手順に従って段階的な手順を学習します。
ステップ 1 - Mac で、Dock から Finder アイコンを押します。目的のフォルダーまたはファイルを選択し、右クリックしてプレビューで開きます。または、ファイルが Dock からプレビュー アイコンに存在する場合は、そこにファイルをドラッグすることもできます。
ステップ 2 - プレビュー アプリから、マークアップ ツールボックス アイコンをクリックします。このオプションは、記号のような「円の中にペン」のように見えます。このオプションは検索フィールドの近くにあります。
ステップ 3 - そのオプションをクリックするとすぐに、一連の編集機能が表示されます。スケッチ、描画、形状の追加などのためのツールが表示されます。リストから、「走り書きされた手書きのビット」のように見える署名アイコンを探す必要があります。見つけたらすぐにクリックしてください!
ステップ 4 - Mac で初めて PDF に署名します。新しい署名を作成するには、[署名の作成] オプションをクリックする必要があります。プロセスを開始するには、「ここをクリック」オプションをクリックする必要があります。
ステップ 5 - Mac で PDF に署名するためのデジタル署名を作成するための 2 つのオプションがあります。トラックパッドまたはカメラを使用する。指またはスタイラスを使用してトラックパッドに書き込むのが、標識を追加する最も簡単かつ迅速な方法です。
ステップ 6 - 標識を追加する別の方法は、カメラ オプションを使用することです。まず、白い普通紙に署名を書き、Web カメラにかざすだけです。紙をしっかりと持ち、文章がガイドラインと一致していることを確認してください。
これは、Preview Tell を使用して署名を追加し、PDF で使用する方法です。ニーズに合わせて署名を移動したりサイズ変更したりできます。 Mac で PDF に署名するもう 1 つの回避策は、Apple Mail を使用することです。
必読: Gm に署名を追加する方法
パート 2 - Mac を使用してメールでドキュメントに署名する方法
プレビューでデジタル署名を作成する方法を学習しましたが、メールには使いやすい方法がありますアプリも。 Mac でメールを使用して PDF への署名を開始するには、以下の手順に従ってください。
ステップ 1 - メール アプリを使用してドキュメントにデジタル署名する機能は、Mac OS X Yosemite で導入されました。
ステップ2- Finder からドキュメントを、デジタル署名されたドキュメントを送信する返信メールにドラッグします。
ステップ 3- ドロップダウン メニューが表示されるまで、添付ファイルの上にマウスを置きます。一連のオプションから、[マークアップ] オプションをクリックする必要があります。
ステップ 4 - 次のウィンドウで、トラックパッドまたはマウスを使用して、必要なスペースにドキュメントに署名できます。
ドキュメントまたは PDF への署名が完了したら、[完了] オプションをクリックします。署名され、送信用に添付されます。
注: このプロセスでは、署名を取得するために数回の試行が必要になる場合がありますが、完了すると、署名を追加するためにファイルを印刷したりスキャンしたりする必要がなくなります。必読: ドキュメントを編集するのに最適な無料 PDF エディター Web サイト
パート 3 - サードパーティの PDF 編集ツールを使用して Mac で PDF に署名を追加する方法
PDF の結合、分割、注釈付けなど、高度な PDF 編集要件がある場合は、専用の Mac 用 PDF エディターである PDF Expert を使用することをお勧めします。このアプリケーションは有料版と無料版の両方で利用でき、PDF ファイルの編集、テキストの編集、画像の変更を行うための直感的なダッシュボードを備えています。
ステップ 1 - PDF Expert を Mac にダウンロードしてインストールします。
< p data-eventsource="DownloadNow_post_button">ステップ 2 - ドキュメントを開いて、署名を配置する場所を右クリックします。
ステップ 3 - アイコンから [署名] オプションをクリックします。
ステップ 4 - [私の署名] ボタンをクリックして既存の署名を追加するか、[顧客の署名] オプションをクリックして署名を作成できます。
デジタル署名された PDF を保存して共有します!
必読: PDF を圧縮する 8 つの方法を紹介します!
パート 4 - Mac で PDF のデジタル署名を検証する方法
デジタル署名されたドキュメントの PDF を受け取ったときは、署名を検証して署名者と署名されたコンテンツの信頼性を確認する必要がある場合があります。通常の PDF リーダーを使用して PDF 内の署名を検証できます。デモのために、Adobe を使用しています。
ステップ 1 - Adobe で署名された PDF またはドキュメントを開きます。
ステップ 2 - 左側のパネルで、 をクリックします。
ステップ 3 - ドロップダウン メニューを起動するには、灰色のキャレットを押す必要があります。
ステップ 4 - 署名の有効性が表示されます。
これは、Mac でデジタル署名を検証する方法です。 PDF に署名する際に質問がある場合は、下のコメント セクションで問題や問題を解決してください。また、PDF またはドキュメントに電子署名を追加する他の迅速で手間のかからない回避策をご存知の場合は、ソーシャル メディア プラットフォームで共有することを忘れないでください。
ソーシャル メディア – Facebook、Twitter、などでフォローしてください。および YouTube。ご質問やご提案がございましたら、以下のコメント欄にご記入ください。解決策をご連絡させていただきます。私たちは、テクノロジーに関する一般的な問題への回答とともに、ヒントやコツを定期的に投稿しています。パート 5 - よくある質問
Q1. Mac で PDF から署名を削除するにはどうすればよいですか?
プレビューを使用すると、保存された PDF 署名を簡単に削除できます。
- プレビュー アプリを起動します。
- [マークアップ] メニューから署名アイコンを選択します。
- PDF から削除したい署名の横にある十字アイコンをクリックします。
Q2.オンラインで PDF に電子署名するにはどうすればよいですか?
市場には、PDF に署名を追加するためのさまざまなツールが用意されています。デモのために、Smallpdf を使用しています。
- Smallpdf を開きます。
- 電子署名ツールをクリックし、[文書に署名] オプションを選択します。
- 電子署名したい PDF をドラッグ アンド ドロップするだけです。
- [署名を配置] をクリックします。
- 標識のサイズと位置を調整し、[完了] ボタンをクリックしてプロセスを完了します。
Q3. Mac に最適な PDF エディタはどれですか?
読み取り、書き込み、編集、署名、結合、分割、圧縮、注釈付けなどに役立つ優れた PDF 編集ソフトウェアをお探しの場合は、チェックしてください。前回の記事はこちら!
読み取り: 0