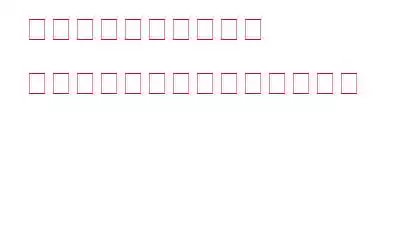スクリーンショットがブログの不可欠な部分である場合は、適切なスクリーン キャプチャ ソフトウェアが必要です。単純な理由は、この画面キャプチャ ユーティリティを毎日使用することになるからです。使いこなせるようになり、第二の皮膚として認識されるはずです。したがって、適切な画面キャプチャ ソフトウェアを選択することが重要です。まさにそれがこの投稿の目的です。ここでは、画面キャプチャ ソフトウェアを選択する際に注意すべき点をいくつか説明します。そうは言っても、使用している画面キャプチャ ソフトウェアのコツをつかむために、選択したツールの機能を調べてください。
適切な画面キャプチャ ソフトウェアに求めるもの
使いやすい
画面キャプチャ ツールが適切であると感じるためには、そもそも複雑であってはなりません。あなたが初心者で、人生で一度もスクリーンショットを撮ったことがない場合や、スクリーンショットに注釈を付けることに挑戦したことがない場合でも(その可能性は低いですが)、選択したスクリーン キャプチャの機能を簡単に探索できるはずです。プログラム。ウィンドウをキャプチャするためのオプションを探したり、スクリーン キャプチャを編集するためのオプションを見つけたりするときに、岩に頭をぶつけるような気分になる必要はありません。
すべてのオプションがきちんとラベル付けされていることがわかります。そのため、アイコンの意味やインターフェイスに特定のボタンが配置されている理由を理解する必要がなくなります。
画面をキャプチャするための複数のオプション
適切なスクリーンショット キャプチャ ツールを使用すると、画面をキャプチャする方法に応じて、いくつかのオプションが表示されます。また、オプションにより、キャプチャしたスクリーンショットが正確であるか、少なくとも好みどおりであることが保証されます。優れたスクリーン キャプチャ ソフトウェアには、次のようなオプションが付属しています。 –
– 単一ウィンドウをキャプチャする
このオプションは、単一ウィンドウのスクリーンショットを素早く撮るのに役立ちます。選択領域を 1 つの特定のウィンドウにスナップします。
– 画面上の任意の領域をキャプチャします
ここでは、画面全体がプレイグラウンドになります。ドラッグしたり、画面上でキャプチャしたいものは何でもキャプチャします。
– スクロール ウィンドウのキャプチャ
Web ページ全体のコンテンツをキャプチャするとします。またはアプリケーションウィンドウ。このような長い画面の個別のスクリーンショットを撮りますか?具体的には、1 つの領域が終了するまで下にスクロールし、スクリーンショットを撮った方がよいでしょうか。 その後、このサイクルを繰り返すこともできますが、継続性が失われる危険があります。 Web ページやアプリケーション ウィンドウをスクロールしているときにスクリーンショットをキャプチャして、作業を楽にしてみてはいかがでしょうか。それはまさに、適切なスクリーン キャプチャ ソフトウェアが行うことです。
スクリーンショットの遅延
Windows メニューのドロップダウンのスクリーンショットを撮りたいというシナリオを考えてみましょう。通常の状況では、これが起こります。ドロップダウンをクリックし、ドロップダウンをキャプチャするツールに到達するとすぐに、ドロップダウンは消えてしまいます。適切なスクリーン キャプチャ プログラムを使用すると、いくつかの持続時間が得られます。これは、指定した時間が経過した後にのみ、選択したスクリーン キャプチャ オプションが表示され、目的のスクリーンショットをキャプチャできることを意味します。
オプションの編集
これで、完璧なスクリーンショットがキャプチャできました。それで終わりではありません。もっとコミュニケーションしやすくする必要があります。そして、それを行う唯一の方法は、図形、矢印、ステップ番号、画像、吹き出しなどの要素を追加することです。さらに、何が起こっているかに注意する必要があるかもしれません。これは、電話番号、電子メール アドレス、パスワード、銀行口座番号、デビット クレジット カードの暗証番号などの個人情報を隠すことを意味します。適切な画面キャプチャ ソフトウェアには、これらの機能が付属しています。
また、読む: Windows 11/10 でスクリーン キャプチャを改善するためのヒントとコツ
スクリーンショット キャプチャ ユーティリティの概要
これでわかりましたまともなスクリーン キャプチャ ツールに期待できることは、スクリーン キャプチャ ソフトウェアが実際に動作しているところを見たいと思うかもしれませんね?
TweakShot Screen Capture は、入手可能な最高のスクリーン キャプチャ ツールの 1 つです。これはおそらく、スクリーンショットをキャプチャするだけでなく、編集したり注釈を付けたりする最も効率的な方法です。ここではTweakShot スクリーン キャプチャの包括的な徹底的なレビューを示します。
TweakShot スクリーン キャプチャにはどのような利点がありますか?
TweakShot Screen Capture は、多くの点で適切なスクリーン キャプチャ ソフトウェアです。
– 小さなインターフェイスと簡単なアクセス
他の作業の妨げになるかさばるインターフェイスにうんざりしている場合は、TweakShot Screen Capture が必要です。デスクトップ上の他のウィンドウや要素を妨げることなく、デスクトップのどこにでもぴったりとフィットします。それが TweakShot スクリーン キャプチャです (右側) わぁ!
また、閉じたとしても、デスクトップのシステム トレイから簡単にアクセスできます。
– ここではすべてのピクセルが重要です
ウィンドウ上の領域をキャプチャする場合、TweakShot Screen Capture を使用すると、最高の精度でそれを行うことができます。以下のスクリーンショットに示すように、キャプチャしているすべてのピクセルを追跡できる、ピクセル完璧なスクリーンショットを撮るのに役立ちます –
– ロードされた内蔵エディタ >
スクリーンショットに注釈を付けることについて話します。TweakShot Screen Capture は、スクリーンショットを編集するための豊富なオプションを提供するいくつかの機能が満載された、機能満載の画像エディターを提供します。長方形のボックスや楕円を追加して領域をマークしたり、段差を追加したり、個人/プライベートの詳細をぼかしたりピクセル化したり、矢印を追加したり、画像をトリミングしたりサイズ変更したりすることができますが、これはほんの始まりにすぎません。さらにいくつかのことができます。
ここでは、画像エディターでキャプチャしたスクリーンショットを編集するだけでなく、注釈を付ける予定の画像も編集できます。必要なのは
1. [エディタで画像を開く] オプションをクリックします
2.編集したい画像を選択します。
3.注釈
これらは、TweakShot Screen Capture が提供するオプションのほんの一部です。 TweakShot スクリーン キャプチャのその他の機能は次のとおりです。
- 高度にカスタマイズ可能な設定
- ピクセルに最適な画面カラー ピッカー
- ビデオ キャプチャ
- カスタマイズ可能ホットキー
- 最後にキャプチャした画像を開く機能
まともなアプリケーションとしてはかなりの功績があります。プロフェッショナルに見える、よく説明されたスクリーンショットはスクリーンショット ソフトウェアに送られます。そして、適切なスクリーン キャプチャ ソフトウェアを手に入れたら、最後の息が尽きるまで、そのソフトウェアの最後の選択肢を探索してください。読んだ内容が気に入った場合は、このブログに高評価を与え、以下のコメント セクションで意見を共有してください。このようなコンテンツをもっと知りたい場合は、WeTheGeek を読み続けてください。
読み取り: 0