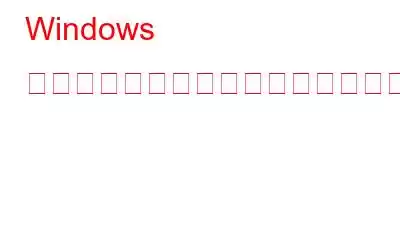移行アシスタントは、Windows PC と Mac 間のファイル転送を容易にするために開発された素晴らしいツールです。これによりプロセスがスムーズになり、外部ドライブを使用してすべてのファイルとフォルダーを手動で転送するよりも優れたデータ転送方法になります。ただし、すべてのソフトウェアに言えることですが、ユーザーは Windows 移行アシスタント ツールにもバグや不具合があると主張しています。この記事では、Windows PC で Windows 移行アシスタントが動作しない問題を解決するための手順に焦点を当てます。
こちらもお読みください: Windows から Mac に切り替えるときに覚えておくべきこと
なぜそうなるのか移行アシスタントが動作しなくなりましたか?
Windows 移行アシスタント ツールは、適切に動作し、Windows と Mac の間でデータを転送するように設計されています。ただし、特定の不具合、バグ、ドライバーの異常などにより、このアプリは望ましい結果を提供しません。移行アシスタントがスタックし、システムで動作しなくなる理由は次のとおりです。
他のアプリとの競合: 実際の理由は不明ですが、確認されています。バックグラウンドで実行されている他のアプリと競合がある場合、移行アシスタントが応答しないことが発生します。この問題に対する唯一の解決策は、競合する可能性のあるアプリをすべて閉じて、転送プロセスを再試行することです。
ディスクの問題: 特定のハード ディスクの問題により、Windows 移行アシスタント ツールが動作しなくなる可能性があります。
ウイルス対策ソフトウェアやその他のセキュリティ ソフトウェア: ウイルス対策ソフトウェアやその他のセキュリティ ソフトウェアが、転送プロセスを誤検知として識別し、データの移動を妨げる場合があります。
管理者権限: 多くの PC では、データの転送は管理者アカウントにのみ制限されています。そのため、管理者アカウントにログインしていない場合、データの転送を行うことはできません。
ネットワークの問題: Windows と Mac 間の転送が失敗する理由の 1 つは、両者の間に安定したネットワーク接続が存在しないことです。
また、読む: Mac と Windows PC 間でファイルを共有する方法
Windows PC で移行アシスタントが機能しない問題を解決するには、どのような手順が必要ですか?
いくつかの異なる方法があります。この問題を解決するには適用してください。正確な原因を特定することはできませんので、以下の修正を 1 つずつ試して、修正ごとに問題が解決したかどうかを確認することをお勧めします。問題を修正したら、r は無視してかまいません。
方法 1: Microsoft Edge ブラウザを無効にする
一部の専門家によると、Microsoft Edge は何らかの競合を引き起こすことが知られています。その結果、移行アシスタントが問題に応答しなくなる可能性があります。したがって、最初に Edge ブラウザを無効にして、転送を再試行することをお勧めします。手順は次のとおりです。
ステップ 1: Microsoft Edge ブラウザを開き、左上にある 3 つの横方向のドットをクリックします。
ステップ 2: ドロップダウン メニューから [設定] オプションを選択します。
ステップ 3: [設定] ウィンドウの左側のパネルにある [システムとパフォーマンス] をクリックします。
ステップ 4: 起動ブーストの横にあるトグル ボタンを左方向にスライドさせて無効にします。
ステップ 5: トグル ボタンを無効にします。 [Microsoft Edge を閉じてもバックグラウンドで拡張機能とアプリを実行し続ける] の横にあります。
ステップ 6: Edge ブラウザを終了し、 PCを再起動します。移行アシスタントを起動して、問題が解決したかどうかを確認します。
方法 2: 他のバックグラウンド アプリをオフにする
Edge を無効にする方法は多くの場合うまくいきましたが、問題が解決しない場合は、この問題を引き起こす可能性のある他のアプリをオフにします。行う必要があるのは次のとおりです:
ステップ 1: Ctrl + Shift + Esc を押してタスク マネージャーを開きます。 [スタートアップ] タブをクリックします。
ステップ 2: [有効] と表示されているアプリを見つけます。 > [ステータス ] 列で右クリックし、コンテキスト メニューから [無効にする] を選択します。これにより、PC が起動するたびに起動するすべてのアプリが無効になります。
ステップ 3: 次に、Win + I を押して 設定 を開きます。 をクリックし、左側のパネルで [アプリ ] タブをクリックします。
ステップ 4: インストールされているアプリ をクリックします。 > 右側のオプション。
ステップ 5: 起動時に実行されるアプリの横にある 3 つの水平ドットをクリックし、詳細設定を選択します。オプション。
ステップ 6: 次に、バックグラウンド アプリの許可セクションを見つけて、なしを選択します ドロップダウンから選択します。
こちらもお読みください: Windows 11/10 を高速化するために安全に無効にできるスタートアップ プログラム
方法 3: ファイアウォールを無効にする
ステップ 1:Win + S キーを押して 検索ボックスを開き、「Windows Defender Firewall」と入力します。
ステップ 2 : ベストマッチの結果をクリックします。
ステップ 3: ここで、Windows Defender ファイアウォールを有効にする を選択します。左側のパネルにあるオンまたはオフオプション。
ステップ 4: 次に、[Windows の電源をオフにする] をクリックします。 Defender ファイアウォールは、プライベート ネットワークとパブリック ネットワーク設定の下にあります。
サードパーティを使用している場合ファイアウォールがインストールされている場合は、それを一時的に無効にして、その後移行アシスタント アプリが動作するかどうかを確認することを検討してください。
こちらもお読みください: 「Windows Defender ファイアウォールがこのアプリの一部の機能をブロックしました」を修正する方法
方法 4: ハードディスクを修復する
ステップ 1: Win + R を押して [実行] ボックスを開きます。
ステップ 2: 「cmd」と入力し、Ctrl + Shift + Enter を押して、管理者特権モードでコマンド プロンプトを開きます。 .
ステップ 3:UAC モードが表示された場合は、はい を押します。
ステップ 4: 次に、次のコマンドを貼り付け、Enter を押します。
chkdsk /r
ステップ 5: 次回コンピュータを起動するときにスキャンが実行されることが通知されます。 Y を押して Enter キーを押します。
ステップ 6: ここで「shutdown /r 」と入力します。 >PC が再起動し、ツールが自動的に実行され、ディスクの問題が修正されます。
こちらもお読みください: ディスク スピードアップでハードディスクの問題を修正する方法
移行アシスタントを修正する方法に関する最後の言葉Windows では動作しませんか?上記の方法が Windows 移行アシスタントのスタック エラーを修正し、Windows と Mac の間でファイルが確実に転送されるようにするのに役立つことを願っています。ただし、問題が解決しない場合は、Windows アップデートによって不具合やバグが修正されるまで、当面は手動でデータを転送することをお勧めします。最も厳しい状況では、Windows OS を再インストールする必要があります。
何か問題がある場合は、以下のコメント欄でお知らせください。 質問や提案。喜んで解決策を提供させていただきます。私たちは、一般的な技術関連の問題に対するアドバイス、トリック、解決策を頻繁に公開しています。 Facebook、Twitter、YouTube、Instagram、Flipboard、Pinterest でも私たちを見つけることができます。
読み取り: 8