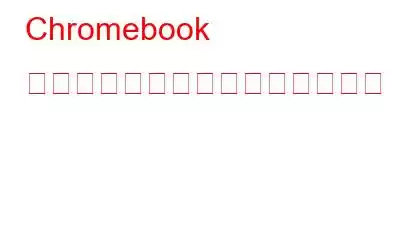Chromebook 上の画面上のアクティビティを記録しますか?しかし、画面録画と一緒に音声も録音できる便利なツールが見つかりませんか? Google は、仮想学習やその他のタスクを支援するために、画面録画ツールを Chrome OS 89 に統合しました。オンライン クラスの受講、チュートリアルの作成、ゲームの録画などを行うこともできます。
内蔵の画面録画ツールの使用方法がわからない場合は、このブログで簡単な手順を説明します。簡単なコマンドを使用して、音声付きで Chromebook の画面を録画する方法を学びます。
音声付きの組み込みメソッドを使用して Chromebook で画面を録画する方法
ステップ 1. 矢印をクリックします。システムトレイの右上隅にある
ステップ 2. Chromebook がタブレット モードの場合は、[画面キャプチャ] ボタンをクリックします。または、Ctrl + Shift + 概要モード キーを同時に押したままにして、Chrome OS Snipping ツールを起動します。
これで、画面キャプチャ ツールバーが表示されます。ここには、ビデオとカメラという 2 つのアイコンが表示されます。ビデオ アイコンをクリックすると画面を録画できますが、カメラ アイコンではスクリーンショットのキャプチャのみが可能です。
ステップ 3. ビデオ アイコンを選択した後、さまざまな画面録画モードから選択します。全画面、部分画面、または特定のウィンドウ。
ステップ 4. 全画面を録画するには、点線のアイコンを選択し、画面上の任意の場所をクリックして、「録画」をクリックします。選択した部分を録音中に、+ アイコンが付いた点線のアイコンをクリックし、領域を選択して [録音] ボタンをクリックします。同様に、2 つのアプリを分割画面モードで使用している場合は、Windows オプションを使用して、一方のアプリを閉じることなく、もう一方のアプリのコンテンツを記録できます。
注: 記録中に、選択した領域を移動することはできません。 。画面の別の領域を記録するには、現在の記録をキャンセルし、新しい領域を選択する必要があります。
ステップ 5. 次に、さらに変更を加えるには、歯車アイコンをクリックし、画面録画中に音声を録音するかどうかを決定します。内蔵のスクリーンレコーダーはデフォルトでは音声を録音しないことに注意してください。音声を録音するには、Chromebook のマイクを手動で有効にする必要があります。これを行うには、切り取りツールの歯車アイコンをクリックし、マイクの録音をオンに切り替えます。これに加えて、音声なしで録音するには、上記の手順を逆に実行します。
注: マイクを有効にして画面を録画すると、Chromebook で再生中のメディアから音声が録音されます。また、マイクは背景音を録音します。そこから 内蔵の切り取りツールを使用して音声付きの画面を録画する場合は、バックグラウンド ノイズがないことを確認してください。この問題に対処するには、ノイズキャンセリングマイクを使用することもできます。
ステップ 6. これで、Chromebook で画面を録画する準備が整いました。
ステップ 7. 録画が開始される前に、3 秒のカウントダウンが画面に表示されます。
ステップ 8. 録音が完了したら、タスクバーの赤い停止ボタンをクリックします。
ステップ 9. 録音が保存されると、次のメッセージが表示されます。 「画面録画が行われました」というメッセージが表示されます。録画ビデオを確認するには、録画ビデオをクリックします。
ステップ 10. 録画ビデオは「ダウンロード」フォルダの下に自動的に保存されます。ここから、視聴するビデオを選択したり、Google ドライブに保存したり、共有または削除したりできます。
これは、Chrome OS 89 の組み込み画面録画ツールを使用する方法です。画面のアクティビティを記録できます。ただし、落とし穴があります。ビデオは WEBM ファイルとして保存されます。つまり、プレーヤーで実行するには MP4 に変換する必要があります。
また、保護されたコンテンツの録音は許可されません。これを実行しようとすると、通知パネルに「コンテンツをキャプチャできません」というエラー メッセージが表示されます。
これにより、ユーザーはゲームプレイ、お気に入りの番組、映画、テレビ番組など。
内蔵のスクリーンレコーダーを使用して、Chromebook の画面を録画する方法を示します。ただし、ファイルは WEBM に保存されるため、内蔵の を使用して録音するたびにコンバーターが必要になります。
おまけのヒント – Windows に最適な画面録画ツール
Chromebook を除けば、ほとんどの人は依然として PC を使用しています。そうは言っても、Windows PC で画面を録画したい場合は、TweakShot Screen Recorder を試してください。このプロ仕様の画面録画ツールを使用すると、.FLV、.MP4、.AVI 形式で録画できます。また、録画の品質を決定したり、録画の進行中にスクリーンショットを撮ったりすることもできます。
TweakShot Screen Recorder を使用するには、次の手順に従います。
方法TweakShot Screen Recorder を使用して、音声付きで PC の画面を録画しますか?
免責事項: サービスからのストリーミング ビデオの録画や共有は、契約条件に違反する可能性があります。このサービスを使用する前に、利用規約を参照してください。
ストリーミング コンテンツ、プレゼンテーション、ウェビナーなどを記録するには、次の手順に従ってください。
1.下のボタンをクリックして、TweakShot Screen Recorder を入手してください。
2. Windows のスクリーン レコーダーを実行します。
3.録画したいビデオを再生します。
4.次に、さまざまな画面録画オプションから選択し、[録画] ボタンをクリックする前に、マイク アイコンをクリックして使用するマイクを選択します。詳細設定にアクセスするには、歯車アイコンをクリックします。
デフォルトでは、システムオーディオ付きで全画面が録画されます。
- 全画面 - 完全な画面録画< br />
- 領域の選択 – 部分的/または選択された領域の画面録画
- ウィンドウの選択 – 使用時分割画面録画 1 つの (選択した) ウィンドウのみを録画
- ウェブカメラ – ウェブカメラ使用時の画面録画
5.完了したら、[設定] > [録画] に移動して、形式とビデオ品質を選択します。
その後、赤い [録画] ボタンをクリックします。システム トレイに停止と一時停止のタイマーが表示されます。録画を停止するには、赤色の停止ボタンをクリックして、音声付きの録画画面を Chromebook に保存します。
以上です。これらの簡単な手順を使用して、音声付きで PC の画面を録画できます。
注: Netflix であってもその他の場所であっても、著作権で保護されたコンテンツを許可なく録画することはお勧めしません。コンテンツを録画する前に、録画が許可されていることを確認してください。
まとめ –
確かに、作業を簡単にするために、Google は組み込みの画面録画ツールを追加しました。物事は簡単ですが、カスタマイズオプションを提供することを忘れています。このため、代替ソリューションを探すことが不可欠になります。他のユーザーと同様に、あなたも音声の録音を有効にしたり、WEBM ファイル形式を変換したくない場合は、Chromebook 用のスクリーン レコーダーを使用することをお勧めします。
これに加えて、Windows ユーザーの場合は、以下を使用できます。 TweakShot Screen Recorder を使用して画面を録画およびキャプチャします。この優れた強力なスクリーン レコーダー ツールは、オーディオを自動的に記録し、形式の品質の選択、カスタマイズされた透かしの作成なども可能にします。
このツールは試してみる価値があります。コメントセクションでフィードバックを共有してください。
よくある質問Q1. Chromebook で画面を録画するにはどうすればよいですか?
Chromebook で画面を録画するには、次の簡単な手順に従ってください –
Q2. Chromebook でビデオを画面録画できますか?
はい、内蔵コマンドを使用して、Chromebook で再生中のビデオを簡単に画面録画できます。
Q3. Chromebook で動作するスクリーン レコーダーは何ですか?
Nimbus、Screencastify、Loom は、Chromebook で正常に動作する画面録画拡張機能の一部です。
Q4. Google Chrome ページを記録するにはどうすればよいですか?
これらの手順は、画面録画拡張機能を使用して Chrome ウェブページを記録するのに役立ちます –
読み取り: 0