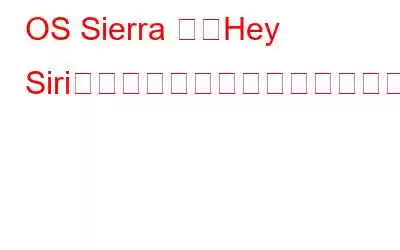素晴らしいレシピを作成中ですが、材料を 1 つ忘れてしまったので、インターネットで確認したいですか?手が汚れるのでキーボードを触りたくないかもしれません。それをコンピュータに任せてみませんか?必要なのは、「Hey Siri」と発声してから質問するだけです?
Siri は、音声コマンドを使用して質問に答えたり、スマートフォンのさまざまなタスクを実行したりするインテリジェントなパーソナル アシスタントです。この機能は iPhone と iPad に昔から搭載されています。しかし、Mac OS Sierra のリリース後は、Mac にも含まれるようになりました。残念ながら、音声アクティベーションはデフォルトでは有効になっていません。
この記事では、Mac OS Sierra でハンズフリーの「Hey Siri」音声アクティベーションを有効にする方法について説明します。
ディクテーションを有効にする方法
システムが音声アクティベーションで動作することを確認するには、ディクテーションを有効にする必要があります。
ステップ 1: 「Apple アイコン」に移動します。
ステップ 2: 「システム環境設定」を選択します。
ステップ 3: 「システム環境設定」から「キーボード」を開きます。
ステップ 4: [ディクテーション] タブをクリックします。
ステップ 5: ディクテーションの横にある [オン] ボタンを選択します。
ステップ 6: [拡張ディクテーションを使用する] チェックボックスをオンにします。
Mac OS Sierra でハンズフリーの「Hey Siri」を有効にする方法
ステップ 1: 左上隅にある Apple アイコンに移動します
ステップ 2: ドロップダウン リストから [システム環境設定] をクリックします。
ステップ 3: [システム環境設定] ウィンドウで、 [アクセシビリティ] をクリックし、下にスクロールして [ディクテーション] を選択します。
ステップ 4: [ディクテーション キーワード フレーズを有効にする] にチェックマークを付け、テキスト フィールドに「Hey」と入力します。
ステップ 5: [高度なコマンドを有効にする] をオンにします。
こちらもお読みください: 不在時に Mac をロックする方法
ステップ 6: 今すぐをクリックし、[ディクテーション コマンド] をクリックし、ペインの左側にある (+) ボタンを選択して新しいコマンドを追加します。
ステップ 7: 以下の手順に従います。
- 「When I Say」の横に「Siri」と入力します。
- 「使用中」の横に「Any Application」と入力します。
ステップ 8: まず、「Perform」の横にある「Open Finder Items」を選択します。 ' 次に、アプリケーション フォルダーを開いて、Siri アプリを探します。
ステップ 9: [Siri.App] を選択し、[完了] をクリックします。
これで、Mac で音声アクティベーションを使用する準備がすべて整いました。「Hey Siri」と言うだけで、すぐに Siri が呼び出されます。もちろん、� などのコマンドに変更することもできます。 「Hey Computer」または「Hey Mac」と言って、Mac で他のガジェットを実行しないことを確認してください。
こちらもお読みください: Mac 用のベスト EXIF データ エディタ: 写真 Exif エディタ
下のコメントセクションでハンズフリー体験を共有することを忘れないでください。
読み取り: 0