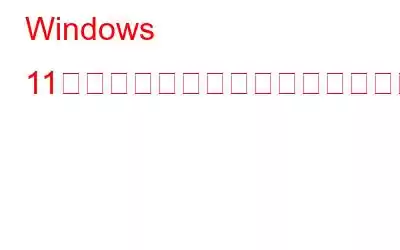Windows コンピュータ上でアプリやプログラムが正しく機能しないという問題に直面していますか? Windows Update のアクセス許可をリセットすると、探している答えが得られる場合があります。ユーザー プロファイルに関する問題のトラブルシューティングを行う場合は、ユーザー権限を復元できます。 icacls コマンド、Secedit コマンド、および Subinacl ツールは、この記事で説明するすべてのユーザー権利をリセットする 3 つの異なる方法です。
こちらもお読みください: Windows 11 でユーザー アカウント制御を削除する方法
方法 1: icacls コマンドをアクティブにする
icacls コマンドを使用すると、ファイルとフォルダに対するファイル システムのアクセス許可を確認、編集、リセットできます。このコマンドを使用して Windows Update のアクセス許可をリセットするには、まず Windows 上のフォルダーの所有権を取得する必要があります。これを行うには、Windows 管理者特権でコマンド プロンプトを起動し、コマンドを入力する必要があります。行う必要があるのは次のとおりです:
ステップ 1: Win + R を押して RUN ボックスを開きます。
ステップ 2: テキストスペースに「cmd」と入力し、Ctrl + Shift + Enter を押します。管理者モードでコマンド プロンプトを開きます。
ステップ 3: 以下のコマンドをコピーして、[実行] ボックスに貼り付けます。
icacls * /t /q /c /reset
ステップ 4: 指示を実行するには、Enter を押します。
注: その結果、現在の作業ディレクトリに含まれるすべてのフォルダー、サブフォルダー、およびファイルのユーザー権限がデフォルト値にリセットされます。
こちらもお読みください: Windows 10 最新バージョンにより、ユーザーのファイルが許可なく削除される
方法 2: Secedit コマンドをアクティブにする
Secedit は、Windows が提供するコマンドです。システムのセキュリティを設定および評価します。管理者アクセス権でコマンド プロンプトを実行し、関連するコマンドを入力します。
ステップ 1: [実行] ボックスにアクセスするには、Win + を使用します。 R.
ステップ 2: 管理者モードでコマンド プロンプトを開くには、テキスト フィールドに「cmd」と入力し、 をクリックします。 Ctrl + Shift + Enter キーを押します。
ステップ 3: 次のコマンドをコピーして、[実行] ボックスに貼り付ける必要があります。
secedit /configure /cfg %windir%\inf\defltbase.inf /db defltbase.sdb /verbose
Enter キーを押してコマンドを実行します。プロセスが完了したらコンピューターを再起動します dをお勧めします。これにより、システムのデフォルトのユーザー権限を復元できます。
こちらもお読みください: Windows 10/11 で新しいユーザー アカウントを追加できませんか?解決策は次のとおりです!
方法 3: SubInACL ツールをアクティブにする
Microsoft の Web サイトでは、ダウンロード用の Subinacl ユーティリティを提供しています。 Web サイトを読み込むとすぐにダウンロードが開始されます。そうでない場合は、30 秒後にリンクをクリックして手動でダウンロードします。ダウンロードしたインストーラー パッケージをダブルクリックします。これにより、インストール ウィザードが起動します。コマンド プロンプトの使用に慣れていない場合は、Subinacl ツールを利用できます。 Microsoft は、ユーザー権限をリセットするために使用できるコマンド ライン ツールを提供しています。その方法は次のとおりです。
ステップ 1: Microsoft の Web サイトからツールをダウンロードします。
ステップ 2 : ステップ 1 でダウンロードしたファイルをダブルクリックします。
ステップ 3: 画面上の指示に従います。インストーラー ウィンドウに表示される手順に従って、SubInACL ツールをインストールします。
ステップ 4:次へ ボタンをクリックし、使用許諾契約に同意します。
ステップ 5: インストール フォルダーを指定する必要があります。この場合、以下を選択することをお勧めします。
C:\Windows\System32
ステップ 6: をクリックします。 [今すぐインストール] ボタンをクリックし、インストール プロセスが完了するまで数分間待ちます。
ステップ 7: インストールが完了したら、 を押します。 >Win + S を押して検索ボックスを開き、「メモ帳」と入力します。最適一致の下にあるメモ帳アプリをクリックします。
ステップ 8: メモ帳アプリケーションに次のコマンドを入力します。ここからコピーしてアプリケーションに貼り付けることができます。
subinacl /subkeyreg HKEY_LOCAL_MACHINE /grant=administrators=f
subinacl /subkeyreg HKEY_CURRENT_USER /grant=administrators=f
subinacl /subkeyreg HKEY_CLASSES_ROOT /grant=administrators=f
subinacl /subdirectories %SystemDrive % /grant=administrators=f
subinacl /subkeyreg HKEY_LOCAL_MACHINE /grant=system=f
subinacl /subkeyreg HKEY_CURRENT_USER / Grant=system=f
subinacl /subkeyreg HKEY_CLASSES_ROOT /grant=system=f
subinacl /subdirectories %SystemDrive% /グラント=システム=f
ステップ 9:メモ帳 アプリの [ファイル] タブをクリックし、[名前を付けて保存] を選択します。 /strong>.
ステップ 10: 左側のペインから [デスクトップ] を選択して、このファイルがデスクトップに保存されることを確認します。
ステップ 11: [ファイル名] セクションに「Reset.cmd」 と入力します。
ステップ 12: [ファイルの種類] セクションで、ドロップダウン オプションから [すべてのファイル] を選択します。
ステップ13: [保存] ボタンをクリックします。
ステップ 14: このファイルをダブルクリックして実行し、プロセスが完了するまで待ちます。 .
終了したら、開いているプログラムをすべて閉じて、コンピュータを再起動します。 Windows Update 権限のデフォルト設定が復元されます。これら 3 つの手法のいずれかを使用して、Windows ユーザー権限設定をクリアできます。
こちらもお読みください: 「ユーザー プロファイル サービスがログオンに失敗しました」を修正する方法
すべてをリセットする方法に関する最後の言葉Windows 11 ではユーザー権限がデフォルトに設定されますか?ユーザーのアクセス許可は、コンピュータのセキュリティを維持するために非常に重要です。ユーザー権限に問題がある場合は、ユーザー権限を通常の設定に戻す必要があります。この記事では、Windows ですべてのユーザー権限をリセットするための 3 つのテクニックについて説明します。好みに応じて、icacls コマンド、Secedit コマンド、または Subinacl ツールを使用できます。
ご質問や推奨事項がある場合は、以下のコメント欄でお知らせください。喜んで解決策を提供させていただきます。私たちは、一般的な技術関連の問題に対するアドバイス、トリック、解決策を頻繁に公開しています。 Facebook、Twitter、YouTube、Instagram、Flipboard、Pinterest でも私たちを見つけることができます。
読み取り: 7