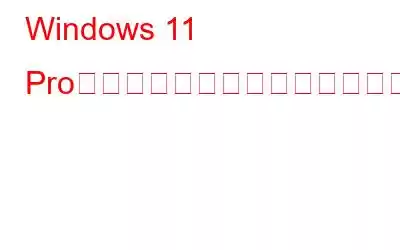リモート デスクトップは、ユーザーがネットワーク接続を介して別のコンピュータにリモートでアクセスし、制御できるようにする強力なテクノロジです。特にプロの世界では、コンピューターをリモートで監視し、修復するための重要なツールです。
ここでは、Windows 11 Pro でリモート デスクトップ接続を有効にする 6 つの異なる方法を説明します。これらの技術により、ユーザーは物理的にデスクトップの前にいなくても、コンピュータ ファイルの表示、管理、アクセスが簡単になります。
留意事項: リモート デスクトップ ツール (接続している PC は Windows 11 Pro エディションで実行されている必要がありますが、クライアント コンピューターまたは接続しているデバイスは Windows の任意のエディション (Home または Pro を含む) を実行できます。
システムの Windows バージョンについては、 設定 を開き、 システム をタップし、 概要 Windows 仕様 をクリックします。
こちらもお読みください: Windows 11 で Chrome リモート デスクトップが機能しない問題を修正する方法
Windows PC でリモート デスクトップ接続を確立するにはどうすればよいですか?
リモート デスクトップ経由の接続を簡単に有効にするには、次の方法を試してください。
方法 1 = 設定を使用して Windows でリモート デスクトップ接続を有効にする
PC をホスト コンピュータでは、Windows 11 のリモート デスクトップが有効になっている必要があります。特に、Microsoft の最新デスクトップ プラットフォームのエンタープライズ エディションとプロ エディションのみが、その機能を有効化できる唯一のエディションです。以下の手順に従ってください:
ステップ 1 = 設定を開き、下にスクロールしてリモート デスクトップをタップします>> リモート デスクトップ の 切り替えスイッチ を押して有効にします。
ステップ 2 = [接続するにはデバイスにネットワーク レベル認証の使用を要求する (推奨)] の横のボックスがオンになっています。
確認ボタンを押してください。これらの手順を完了すると、PC をリモート デスクトップ アプリケーションに接続する準備が整います。
こちらもお読みください: Google Chrome 向けの 5 つのベスト リモート デスクトップ拡張機能
方法 2: Windows 検索ツール経由で Windows リモート デスクトップ接続を有効にする
- タスクバーの検索アイコンをタップします。
- 「」と入力します。 > 検索バーに「リモート デスクトップ接続」 があります。
- これで、 ' をクリックして開くことができます。 「開く」または「管理者として実行」オプション。
こちらもお読みください: デスクトップからアイコンを削除する方法
方法 3: デスクトップ ショートカット経由でリモート デスクトップ接続をアクティブにする
- デスクトップ画面の任意の場所を右クリックし、[新規] > [ショートカット] をクリックします。
- [ショートカットの作成] ウィンドウに次のコマンドを入力し、[次へ] をクリックします。
%windir%\system32\mstsc.exe
- ショートカットの名前を尋ねられたら「リモート デスクトップ接続」と入力し、[完了] をクリックします。
新しいデスクトップ ショートカットをクリックして、リモート デスクトップ接続を開くことができます。
方法 4: ファイル エクスプローラーを使用してリモート デスクトップ接続をアクティブにする
- タスクバーからファイル エクスプローラー (フォルダー アイコン) オプションを入力します。
- ファイル エクスプローラーウィンドウでこれを開きます: C:\ProgramData\Microsoft\Windows\スタート メニュー\プログラム\アクセサリ。
- このフォルダ内でリモート デスクトップ接続を選択します。
こちらもお読みください: Windows 11 で遅いファイル エクスプローラーを修正する方法
方法 5: キーボード ショートカットを使用して Windows リモート デスクトップ接続を有効にする
RDC のデスクトップ ショートカットにはホットキーを含めることができます。これで、リモート デスクトップ接続を起動するためのキーボード ショートカットが使用できるようになります。これを行うには、方法 2 の指示に従って、リモート デスクトップ接続のデスクトップ ショートカットを作成する必要があります。次の手順に従います。
- デスクトップ ショートカットを右クリックします。 リモート デスクトップ接続を選択し、
- ショートカット キー
の前の空白領域をタップします。 - Ctrl + Alt + D などのキーを割り当て、[適用] オプションを押して保存します。
- これで、リモート デスクトップが必要なときにいつでも使用できます。接続するには、Ctrl + Alt + D を押すだけです。
方法 6: コマンド プロンプトを使用してリモート デスクトップ接続を開いて有効にします
PowerShell およびコマンド プロンプトのコマンド ライン ツールを使用すると、リモート デスクトップ接続を開くことができます。ここでは、コマンド プロンプトから開く方法を説明します。
- Windows キーと R キーを押して、[ファイル名を指定して実行] ダイアログ を開きます。
- 「cmd」と入力して Enter キーを押します。
- 次に次のように入力します。 コマンドを入力して Enter キーを押します: mstsc
こちらもお読みください: Windows 11 でコマンド プロンプトが機能しない場合の修正方法/ 10
まとめ
以上、Windows 11 pro でリモート デスクトップ接続をアクティブ化する 6 つの方法でした。この記事に記載されている手順に従うことで、リモート デスクトップ接続を正常にアクティブ化し、別の場所から Windows 11 Pro デバイスにリモートでアクセスできます。
Windows、Android に関連するその他のトラブルシューティング ガイドやヒントとテクニックについては、こちらをご覧ください。 、iOS、macOS の場合は、Facebook、Instagram、YouTube でフォローしてください
次の記事: Windows 10 でリモート デスクトップがコンピュータを見つけられない場合の修正方法
読み取り: 0