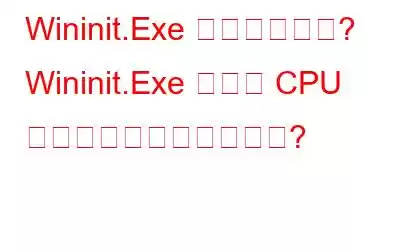はい、では、このプロセスが何なのか、なぜ CPU リソースを過度に消費するのか疑問に思われるはずです。
そうは言っても、あなたは正しい場所に来ました。この記事では、Wininit.Exe とは何か、そして Wininit.Exe が十分な CPU リソースを消費する理由について説明します。
Wininit.exe Windows プロセスとは何ですか?
Wininit は Windows Initialization の略で、 .exe は実行可能ファイルの拡張子です。このファイルは正規の Windows スタートアップ アプリケーションであり、起動時にプログラムを実行できるようになります。重要なシステム サービス ファイルであるため、バックグラウンドで実行する必要があります。したがって、Wininit.exe を無効にしたり強制終了したりすることはお勧めしません。さらに、このファイルはシステム内に Winlogon、Winsta0、および %windir%\temp フォルダーを作成します。
追加のヒント
プロのヒント: Wininit プロセスが CPU リソースを大量に消費していると思われる場合感染しているため、システムの感染をスキャンしてみてください。このため、リアルタイム保護、マルウェア保護、エクスプロイト保護を提供する最高のウイルス対策ソフトである Systweak Antivirus を使用することをお勧めします。さらに、スタートアップ項目の感染をスキャンし、感染している場合は削除するのに役立ちます。使用するには、ここをクリックしてダウンロードしてください。
Wininit.exe はウイルスですか、それとも安全に使用できますか?
Wininit.exe が C:\Windows\System32 フォルダに保存されている場合、安全に使用できます。ただし、Wininit プロセスを装ったマルウェアが存在する可能性があります。このような場合、ユーザーはシステムをスキャンして感染がないか確認する必要があります。しかし、その前に、タスク マネージャーにアクセスして、ファイルの場所を確認する必要があります。
Wininit.exe のファイルの場所を確認するにはどうすればよいですか?
確認するにはファイルの場所については、以下の手順に従ってください。
1. Windows + X を押します。
2.コンテキスト メニューから [タスク マネージャー] を選択します。
3.ここで、Wininit.exe を探します。
4.それを選択 > 右クリック > ファイルの場所を開く
5.これにより、Wininit.exe が保存された場所に移動します。場所が C:\Windows\System32 フォルダーではない場合、そのファイルは正当なものではありません。
そのような場合は、システムをスキャンしてウイルスに感染していないか確認する必要があります。このため、Windows 用 Systweak Antivirus をダウンロードして使用することをお勧めします。
Systweak Antivirus を使用して、Wininit.exe の CPU 使用率が高くなる原因となる感染をシステムから駆除するには、次の手順に従います。
1. Systweak Antivirus をダウンロード、インストールし、実行します。
2. [スキャン タイプ] をクリックし、[ディープ スキャン] を選択します。
注: ディー p スキャンは、システムの感染を徹底的にスキャンします。したがって、時間がかかります。したがって、システムがアイドル状態にあるときに実行することをお勧めします。さらに、プロセスが完了するまで待ち、途中で中断しないでください。
3.スキャンが完了したら、すべての感染を除去します。
4.システムを再起動し、Wininit.exe の CPU 高の問題が解決されたかどうかを確認します。
そうでない場合は、クリーン ブートを実行することをお勧めします。サードパーティ プログラムの作成時の問題を特定できるように、これをお勧めします。これを行うには、以下の手順に従います。
1. Windows + R を押します。
2.ウィンドウに「msconfig」と入力 > ok
3. [サービス] タブをクリックし、[Microsoft サービスをすべて非表示にする] > [すべて無効にする] の横にあるチェックボックスをオンにします。
4 。 「適用」をクリックします
5.次に、[スタートアップ] タブ > [タスク マネージャーを開く] をクリックします。
6.ここで、起動サービスを 1 つずつ選択し、右クリックして [無効にする] をクリックします。すべてのアプリケーションに対してこれを行います。
7.完了したら、[サービス] タブ > [適用] > [ok] をクリックします。
8.ウィンドウを終了し、システムを再起動します。
次に、過剰な CPU 使用率の問題が解決されたかどうかを確認します。問題が解決しない場合は、システムをセーフ モードで起動することをお勧めします。その方法については、ここをクリックしてください。これは、問題を引き起こしているソフトウェアを特定するのに役立ちます。
これまでに説明した修正プログラムを使用して Wininit.exe の問題が解決されることを願っています。どの修正が役に立ったかをコメントセクションでお知らせください。
よくある質問
Q1. Wininit.exe とは何ですか?なぜ実行されますか?
Windows 初期化プロセス Wininit.exe は、起動時にアプリケーションを実行するプロセスです。これは Windows の重要なプロセスであり、削除するとシステム エラーが発生する可能性があります。
Q2. Wininit.exe を削除または削除するにはどうすればよいですか?
注: Wininit.exe をシステムから削除することはお勧めしません。そうすると、システムプロセスに悪影響を及ぼす可能性があります。
ただし、感染している場合は、ウイルス対策ユーティリティを使用して削除するか、Windows レジストリに移動して削除できます。これを行うには、以下の手順に従います。
1. Windows + R を押します。
2. 「regedit」と入力 > [OK]
3.ここで、
KEY_LOCAL_MACHINE\SOFTWARE\Microsoft\Windows\CurrentVersion\Run
4 に移動します。次に、wininit =%System%\wininit.exe
5 を探します。このファイルを右クリックして削除します。
これにより、マルウェアに感染した Wininit.exe が削除され、問題が発生します。 gh CPU 使用率。
注: 手動で行うことに慣れていない場合は、Advanced System Optimizer が提供するレジストリ クリーニング モジュールを使用することをお勧めします。このツールの詳細については、完全なレビューをお読みください。さらに、リンクをクリックしてこのツールをダウンロードできます。
読み取り: 0