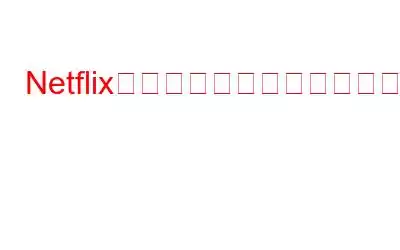ブログの概要 – Netflix で画面をキャプチャする方法は?ビデオストリーミングプラットフォームがそれを許可していないためです。しかし、あなたがコンテンツ作成者である場合、コンテキストに合わせて画像を表示することが非常に重要になります。あなたを助けるために、このブログで Netflix でスクリーンショットを撮る方法を説明します。
画像の共有が非常に簡単になったので、最近ではスクリーンショットが非常に人気があります。画像はインターネット上で入手できないため、視聴したビデオのスクリーンショットを撮る場合でも同様です。気に入ったブリジャートンのカスタムのスナップショットをクリックしようとすると、Netflix がそれを阻止します。はい、スクリーンショットを撮る従来の方法は、最も一般的なストリーミング プラットフォームでは機能しません。 Netflix もその 1 つですが、これは許可されておらず、許可された場合、コンテンツの代わりに黒い画面が表示される可能性があります。しかし、最新の Netflix 番組の会話からミームがどのように生成されると思いますか?
まあ、間違いなく、さまざまなプラットフォームでスクリーンショットをクリックする方法があります。このブログでは、Windows PC で専用の画面録画アプリケーションを使用してこれを行う方法を説明します。
免責事項 – 許可なくコンテンツを録画することはお勧めしません。 Netflix からの録画コンテンツの共有および配布は、商業目的または著作権侵害目的で使用してはなりません。当社は、このアプリを通じてユーザーがダウンロードしたメディアのいかなる種類の再利用についても責任を負いません。このコンテンツは啓発のみを目的としています。
こちらもお読みください: Windows で Disney Plus の画面を録画する方法
Netflix でスクリーンショットを撮る方法
TweakShot Screen Recorder は、Windows PC 用の優れたツールです。画面の録画に役立ついくつかの機能が付属しています。音声とウェブカメラの録画で画面録画を価値のあるものにするためのオプションが多数提供されています。全画面または特定の画面を録画したり、スクリーンショットを撮ったり、要件に応じて設定を調整したりするために使用できます。 TweakShot Screen Recorder を使用すると、Windows PC でスクリーンショットを撮ることができます。次のステップでは、Netflix のスクリーンショットを撮る方法を説明します。
ステップ 1: 以下のダウンロード ボタンをクリックして、Windows PC に TweakShot Screen Recorder をダウンロードします。
Windows 11、10、8.1、8、7 (32 および 64 ビット) で利用できます。
ステップ2: セットアップ ファイルを実行し、インストールを開始するためのアクセス許可を付与します。それが完了したら、アプリは 画面上でライセンスが起動します。
ステップ 3: Web ブラウザを開き、Netflix の公式 Web サイトにアクセスし、アカウントにログインします。
ステップ 4: 再生して一時停止します。スクリーンショットを撮りたいビデオの正確な瞬間。
ステップ 5: TweakShot Screen Recorder のカメラアイコンをクリックします。ここでは、全画面、単一ウィンドウ、特定の領域から選択できるさまざまなオプションが表示されます。番組を全画面で視聴している場合は、[全画面] オプションをクリックします。それ以外の場合、地域を指定するには、「特定の地域」オプションを選択します。
ただし、ここではより簡単なオプションである単一ウィンドウを使用します。 Netflix ビデオは Web ブラウザで開いているため、ここでウィンドウを選択するのが簡単です。
ステップ 6: 画面をクリックするだけでスクリーンショットが撮影されます。
または、画面に表示される [地域の選択] ボタンをクリックし、TweakShot スクリーン レコーダーのスクリーンショットのショートカットである F11 キーを押すこともできます。
ご覧のとおり、スクリーンショットがキャプチャされるとすぐに通知が画面に表示されます。 TweakShot Screen Recorder のこの通知をクリックすると、画面にキャプチャされた画像に直接移動できます。
TweakShot Screen Recorder の [録画] タブでスクリーンショットを確認することもできます。
Windows PC の Web ブラウザで Netflix を再生しながらスクリーンショットを撮る方法です。簡単じゃないですか? TweakShot Screen Recorder を使用すると、Windows PC でビデオ クリップを録画することもできます。これには、チュートリアルを作成するためにカスタマイズされたマウスカーソルの動きの記録機能もあります。マイクとシステムオーディオを録音して、録画したビデオの品質を向上させることができます。
よくある質問 –
Q1. Mac で Netflix のスクリーンショットを撮る方法は?
Mac で Netflix のスクリーンショットを撮る方法を知りたい場合は、他のプラットフォームよりも比較的簡単であることをお伝えしましょう。 Mac でスクリーンショットを撮りたい場合は、ネイティブ コマンドを使用して、–command + Shift + 3 を押してスクリーンショットを撮ります。これにより、完全なスクリーンショットをクリックし、Mac 用の画像エディタを使用して画像を切り取ることができます。
続きを読む : Mac でスクリーンショットを印刷する方法 (Mac でスクリーンショットを撮る 4 つの方法)
Q2.黒い画面を表示せずに Netflix でスクリーンショットを撮るにはどうすればよいですか?
Netflix アプリケーションではマシンでスクリーンショットを撮ることができませんが、キャプチャされた画面が黒く表示される場合があります。助けを借りて、 便利なツールである TweakShot Screen Recorder を使用すると、Windows PC で簡単にスクリーンショットをクリックできます。
Q3. Netflix 映画またはドキュメンタリーのスクリーンショットを撮るにはどうすればよいですか?
専用の画面キャプチャ ツールを使用して、Windows PC で Netflix 映画またはドキュメンタリーのスクリーンショットを撮ることができます。ただし、Netflix からのコンテンツの公開と共有は許可されていないことに注意する必要があります。
Q4. Windows 10 でスクリーンショットを撮るにはどうすればよいですか?
Windows 10 でスクリーンショットを撮るには、TweakShot Screen Recorder を使用できます。 Windows PC用の最高の画面録画ソフトウェアの1つです。スクリーンショットを撮るために画面上の領域を選択するには、複数のオプションがあります。スクリーンショットは定義された場所に保存され、ツール上でも見つけることができます。プレゼンテーションや教育用クリップのスクリーンショットを撮り、他の人を助けるために使用してください。
こちらもお読みください: 米国内外で NordVPN を使用して Netflix を視聴する方法
結論 –
Netflix の制限と黒い画面エラーにより、コンテンツを作成する意欲のあるユーザーには選択肢が残されていません。ただし、TweakShot Screen Recorder などの画面録画アプリケーションを使用すると、Windows PC でスクリーンショットを撮ることができるようになりました。 Netflix ビデオのスクリーンショットをすばやく撮影し、コンピュータに自動的に保存できます。このアプリケーションを試して、ゲームや教育目的などの画面録画に使用することをお勧めします。
この記事が学習に役立つことを願っています。 Windows PCでNetflixビデオのスクリーンショットを撮る方法。この投稿をより役立つものにするために、この投稿に関するご意見をお聞かせください。ご提案やご意見は、以下のコメントセクションでお待ちしております。ソーシャル メディアで記事を共有して、友人や他の人と情報を共有してください。
ご意見をお待ちしております。私たちは Facebook、Twitter、Instagram、YouTube を利用しています。ご質問やご提案がございましたら、以下のコメント欄にご記入ください。解決策をご連絡させていただきます。私たちは、テクノロジーに関連する一般的な問題の解決策とともに、ヒントやコツを定期的に投稿しています。
関連トピック –
Windows 10 PC で Netflix がクラッシュし続ける問題を修正する方法
無料でオンライン映画を視聴する 5 つの素晴らしい方法
Android および iPhone 向けの最高の無料画面ミラーリング アプリ 15 選
Netflix で何を視聴するか?
ベスト VPN 5 選2022 年に無料トライアルで利用可能
オンラインで友達と一緒に Netflix を視聴するにはどうすればよいですか?
読み取り: 0