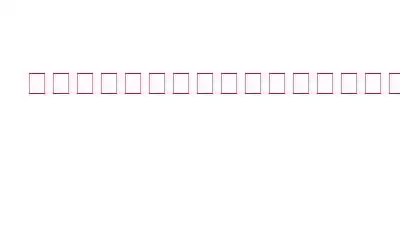Windows 上でウイルスやバグに遭遇するのは非常に厄介です。そうじゃない? 「ファイルにウイルスが含まれているため、操作は正常に完了しませんでした」というアラートが表示されて困っていませんか?はい、これはおそらく、デバイスが潜在的なウイルスまたはマルウェアに感染したことを示しています。
あなたが何を考えているのか、なんとなくわかりますか?セキュリティ ツールがインストールされている場合でも、ウイルスやマルウェアはどのようにして侵入するのでしょうか。 Windows Defenderも忘れずに!このウイルスがさらなる被害をもたらし、デバイスやデータに感染する前に、直ちに対処して解決する必要があります。
この問題を解決する方法をお知りになりたいですか?ここでは、Windows の設定に多くの変更を加えて「ファイルにウイルスが含まれているため、操作が正常に完了しませんでした」エラーを修正できるいくつかの解決策を示します。
操作は正常に完了しませんでした。ファイルにウイルスが含まれています (解決済み)
こちらもお読みください: Windows 10 で COM サロゲート ウイルスを除去する方法
始めましょう。
#1 ピック別のウイルス対策ソフトウェア
デバイスにはウイルス対策ソフトウェアがインストールされていますか?答えが肯定的な場合は、別のセキュリティ ツールに切り替えることを強くお勧めします。ウイルス対策ツールが存在していても、ウイルスやマルウェアがデバイスに簡単に侵入できる場合は、何らかのセキュリティの抜け穴があることになります。したがって、別のウイルス対策ソフトウェアに切り替えて、デバイスがウイルスやマルウェアから適切に保護されていることを確認してください。
Systweak Antivirus をダウンロード
簡単な提案があります。 Systweak Antivirus は、ウイルス、マルウェア、トロイの木馬、スパイウェア、アドウェア、さらにはランサムウェア攻撃など、あらゆる種類の悪意のある脅威に対するリアルタイムの保護を提供する、Windows デバイス用の強力なセキュリティ スイート ソリューションです。
Systweak Antivirusは優れた代替手段として機能し、不要または悪意のあるスタートアップ項目を削除することでデバイスの速度とパフォーマンスも向上します。
今すぐダウンロードして、潜在的なサイバー脅威からデバイスを保護してください!
また、読む: ウイルス対策ソフトウェアは何をしますか?
#2 レジストリ エディターから Windows Defender をオフにする
「ファイルにウイルスが含まれているため、操作は正常に完了しませんでした」を解決するための次の回避策この問題は、Windows の設定から Windows Defender を完全に無効にすることで解決されます。やるべきことは次のとおりです :
Windows アイコンを押し、歯車の形のアイコンをタップして設定を開きます。
Windows の設定ウィンドウで、「更新とセキュリティ」を選択します。
左側のメニュー ペインで、「Windows Defender」オプションに切り替えます。 「リアルタイム保護」オプションをオフにして無効にします。
これは Windows Defender を一時的に無効にする方法です。ただし、完全にオフにしたい場合は、Windows レジストリ エディタでいくつかの変更を加える必要があります。
Windows + R キーの組み合わせを押して、[ファイル名を指定して実行] ダイアログ ボックスを開きます。テキストボックスに「Regedit」と入力し、Enter キーを押します。
次の場所に移動します。
HKEY_LOCAL_MACHINE\SOFTWARE\Policies\Microsoft\Windows Defender
ウィンドウの右側で、「DisableAntiSpyware」という名前のファイルを探します。それを右クリックし、[新規] > [DWORD (32 ビット)] を選択します。
値を 1 に設定し、[OK] ボタンを押します。
すべてのウィンドウを終了し、デバイスを再起動して、問題が解決しない場合は確認してください。
こちらもお読みください: Windows Defender エラー 577 を修正する方法
#3 ファイルを修復する
スタート メニューの検索を起動し、「」と入力します。コマンド プロンプト」を右クリックし、「管理者として実行」を選択します。
コマンド プロンプト シェルで、次のコマンドを同じ順序で入力して、問題のあるファイルを修復します。
SFC /SCANFILE=C:\windows\explorer.exe
SFC /SCANFILE=C:\Windows\SysWow64\explorer.exe
終了すべてのウィンドウで、マシンを再起動します。
#4: Windows Defender に除外を追加する
特定のファイルをデバイス上で実行できない場合は、そのファイルを除外として追加できます。マシンにインストールされている Windows Defender またはウイルス対策ツール。このハッキングは、ウイルス対策ツールによって特定のファイルが脅威として誤って検出された場合に驚くほど効果を発揮します。行う必要があるのは次のとおりです。
[スタート] メニューの検索ボックスを起動し、「Windows セキュリティ」と入力して Enter キーを押します。
「ウイルスと脅威からの保護」オプションをタップします。
[設定の管理] > [除外の追加または削除] に移動します。
「除外を追加」オプションをタップし、ファイルを参照します。
除外が正常に追加されたら、問題のあるファイルを再度実行して、エラー アラートが引き続きポップアップ表示されるかどうかを確認してください。
#5 ディスク クリーンアップ
選択したドライブでディスク クリーンアップを実行すると、不要なファイル、キャッシュ ファイル、その他のジャンク データを削除できます。また、「操作が正常に完了しませんでした」問題を修正するのにも役立ちます。 ファイルにウイルスが含まれているためです。」 Windows 10 でディスク クリーンアップ ツールを使用する方法を簡単に学びましょう。
スタート メニューの検索ボックスを起動し、「ディスク クリーンアップ」と入力して Enter キーを押します。
ドライブを選択します。スキャンを実行する必要があります。
保存または削除する必要があるファイルをすべて選択し、OK ボタンを押して続行します。
方法操作が正常に完了しませんでしたを修正しますか?
デバイスが潜在的なウイルスまたはマルウェアに感染すると、「操作が正常に完了しませんでした」というアラートが画面にポップアップ表示されます。特定のファイルが感染している場合、またはファイルにマルウェアの痕跡が含まれている場合、システムは画面に「操作は正常に完了しませんでした」というエラー メッセージを表示します。この問題を回避するには、上記の回避策のいずれかを使用できます。
結論
「操作は正常に完了しませんでした。 Windows 10 では、「ファイルにウイルスが含まれているか、望ましくない可能性があります」という問題が発生します。ウイルスやマルウェアがデバイス全体に感染してさらなる損害が発生する前に、上記の解決策のいずれかを使用して、このエラー メッセージを優先的に解決することを強くお勧めします。
読み取り: 0