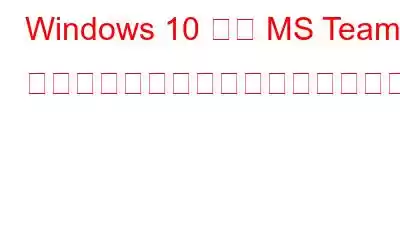Microsoft Teams の使用中にカメラを使用できませんか?このガイドでは、Windows 10 でこの問題を解決する方法について説明します。
Microsoft が提供する Microsoft Teams は、優れたビデオ会議ツールです。しかし、多くのユーザーが Microsoft Teams でカメラが検出されないという問題に直面しており、これによりビデオ会議通話に参加できなくなります。
これがハードウェアの問題であると考えても、それは間違いではありません。しかし、この場合、それはそうではないようです。確認するには、カメラが MS Teams の外部で動作するかどうかを確認する必要があります。検出される場合、それはソフトウェア関連の問題であり、カメラが動作しないというイライラする問題を解決するには、以下で説明するトラブルシューティング手順に従う必要があります。
カメラが検出されない理由Microsoft Teams を使用していますか?
以下に、MS Teams でカメラが動作しない原因を列挙します:
- Teams のバージョンが古い: 古いもの、特にソフトウェアを使用すると、複数のエラーが発生します。 Microsoft Teams の古いバージョンを使用している場合、カメラが検出されない、マイクが機能しない、その他の同様の問題が発生する可能性があります。
- Microsoft Teams に障害がある: 場合によっては、インストール ファイルが破損すると、カメラが動作しないなどの問題が発生する可能性が高くなります。
- カメラ ドライバの欠陥/破損: カメラが Microsoft Teams で動作しない場合、カメラドライバーに欠陥がある、古い、または破損しているようです。したがって、これを修正するには、古くて欠陥のあるドライバーを更新することをお勧めします。このため、Smart Driver Care を使用することをお勧めします。Smart Driver Care は、問題の原因となる古いドライバーや破損したドライバーを自動的に更新する最高のドライバー更新ユーティリティです。
Smart Driver Care をダウンロード、インストール、実行するには、ここをクリックしてください。 .
-
- 複数のカメラが接続されています: 複数の Web カメラが接続されている場合、Microsoft Teams アプリケーションはカメラの読み取りで問題に直面しています。
-
- カメラの権限: Microsoft Teams を使用してビデオ/音声通話を行うには、アクセス許可を付与する必要があります。許可しないと、カメラとマイクが機能しなくなります。
- サードパーティのセキュリティ ソフトウェア: サードパーティのセキュリティ プログラムによって、ソフトウェアによるカメラ デバイスの読み取りがブロックされる場合があります。このような場合は、Microsoft Teams をセーフ リストに追加してからお試しください。
カメラはすでに使用中: Zoom、Skype、FaceTime などの他のビデオ会議アプリケーションがバックエンドまたはフロントエンドですでに実行されている場合、デバイスの使用中にカメラが動作しない可能性があります。
お使いのデバイスがそのような状況に該当すると思われる場合は、Microsoft Teams でカメラが動作するように修正してください。ただし、そうでない場合は、カメラが動作しない場合の解決方法をさらに読んでください。
カメラが動作しない場合の一般的な回避策:
場合によっては、単純なシステムの再起動が重大な問題の解決に役立つ場合もあります。したがって、複雑な解決策に入る前に、簡単な修正方法をいくつか紹介します。
1. Microsoft Teams を再起動します – このためには、タスク マネージャー プロセスを強制終了し、MS Teams を再起動してみてください。
2. PC を再起動 – 素朴に聞こえるかもしれませんが、PC を再起動すると RAM がクリアされ、多くの問題が解決されます。
3.マイクとカメラの取り外しと取り付け – 接続が緩んでいるため、Microsoft Teams がデバイスを認識できない場合があります。したがって、カメラを取り外して再接続して、問題が解決するかどうかを確認してください。
これらの修正がうまくいった場合は、おめでとうございます。何が問題を引き起こしていたのかがわかりました。ただし、うまくいかなかったとしても悲観する必要はありません。他の回避策もあります。それでは、それらについて詳しく見ていきましょう。
カメラが動作しない MS Teams を修正する方法
解決策 1: Microsoft Teams でビデオ設定を構成する
上記のトリックは役に立ちましたが、カメラの設定が構成されていないようです。したがって、ビデオ設定を構成し、Web カメラを動作させる必要があります。これを行うには、以下の手順に従います。
1. Windows の検索バーに「Microsoft Teams 」と入力します。
2.検索結果を選択し、MS Teams を開きます
3.次に、アバター > 設定をクリックします。
4.さまざまなタブのある設定ウィンドウにリダイレクトされます。
[デバイス] >[カメラ] をクリックし、下矢印をクリックして、使用しているカメラを選択します 。これにより Web カメラが設定され、Microsoft Teams の使用時にカメラを使用できるようになります。
注: カメラが動作しているかどうかを確認するプレビューが表示されます。機能すると、カメラを使ってビデオ通話に参加する準備が整います。
解決策 2: カメラへのアクセスを許可する
プレビューは表示されるが、それでも通話に参加できない場合は、ビデオ、カメラへのアクセスが許可されていないようです 編したがって、カメラのプライバシー設定を有効にする必要があります。これを行うには、以下の手順に従います。
1. Windows の検索バーに「プライバシー設定」と入力します。
2.左側のペインで [カメラ] オプションを探します。
3.次に、アプリにカメラへのアクセスを許可するを有効にします。これにより、Windows にインストールされているアプリにカメラの使用が指示されます。
4.これに加えて、アプリのリストで Microsoft Teams を探し、カメラ アクセスを有効にします。
5.また、[デスクトップ アプリにカメラへのアクセスを許可する] を有効にすることをお勧めします。これは下にスクロールすると見つかります。これにより、デスクトップ アプリケーションでカメラを使用できるようになります。
6.カメラが動作しているかどうかを確認するには、MS Teams を開いてデモ通話を実行します。
解決策 3: Web カメラを再登録
多くの場合、Windows は新しく接続されたデバイスの検出に失敗します。したがって、これによって MS Teams に問題が発生していないことを確認するために、カメラ デバイスの再登録を試みます。このために、Windows PowerShell を使用します。その方法については、以下の手順に従ってください。
1. Windows +X
2. を押します。コンテキスト メニューから Windows PowerShell (管理者) を選択します。
3.ここで、次のコマンド Get-AppxPackage -allusers Microsoft.WindowsCamera | をコピーして貼り付けます。 Foreach {Add-AppxPackage -DisableDevelopmentMode -Register “$($_.InstallLocation)\AppXManifest.xml”} を押して Enter を押します
注: 上記のコマンドは最初に登録を解除します。カメラを起動して登録します。これにより、Windows がカメラ デバイスを読み取ることができるようになります。
4.完了したら、PowerShell を終了し、Microsoft Teams を使用してテスト通話を行います。カメラが動作しない問題は解決されるはずです。
解決策 4: カメラ ドライバーを再インストールする
この修正を読んでいるということは、上記の回避策がうまくいかなかったようです。そこで、ここでは、カメラが動作しない最も一般的な理由である古いドライバーを更新する方法を学びます。デバイス マネージャーに移動してドライバーを手動でインストールすることも、Smart Driver Care を使用してワンクリックでインストールすることもできます。どのオプションを選択しても、選択はあなた次第です。
注: ドライバーを手動で更新するには、オペレーティング システム、カメラのモデル番号などに関する情報を収集する必要があります。ハードウェアの詳細。一方、Smart Driver Care を使用する場合は、最適なドライバー アップデーターをすべて収集する必要はありません。 この情報。この優れたユーティリティは、古いドライバーを独自に検出して更新できます。
Smart Driver Care を使用してカメラ ドライバーを更新するにはどうすればよいですか?Smart Driver Care を使用するには、次の手順に従います。
1. Smart Driver Care をダウンロード、インストールし、実行します。
2. 「今すぐスキャンを開始」をクリックし、スキャンが完了するまで待ちます。
3.すべての古いドライバーのリストが表示されます。
4. [すべて更新] をクリックして、古いドライバーをすべて一度に更新します。
注: 試用版を使用している場合は、Pro バージョンにアップグレードするように求められます。支払いたくない場合は、横にある [ドライバーの更新] ボタンをクリックして、カメラ ドライバーを更新します。
無料版では、最大 2 つの欠陥のあるドライバーまたは古いドライバーを更新できます。
カメラ ドライバーを手動で更新するにはどうすればよいですか?
1. Windows の検索バーに「デバイス マネージャー」と入力します。
2. [カメラ] オプションをダブルクリックすると、再表示され、接続されているデバイスが表示されます。
3.右クリック > [デバイスのアンインストール] を選択し、プロセスが完了するまで待ちます。
4.完了したら、[アクション] タブ > [ハードウェア変更のスキャン] をクリックします。
5. Windows は接続されたカメラ デバイスを検出し、最新のカメラ ドライバーをインストールします。
6.ドライバーがインストールされたら、PC を再起動して変更を適用します。
7.次に、MS Teams を使用して、カメラが動作しない問題が解決したかどうかを確認します。
解決策 5: Web ブラウザでカメラ デバイスにアクセス許可を付与する
Web 経由で MS Teams を実行している場合ブラウザの場合は、アクセス許可を与える必要があります。そうしないと、「カメラが動作していません」というエラーがスローされます。これを修正して許可を与えるには、以下の手順に従ってください。
注: Microsoft Teams は Opera、Safari、Brave と互換性がないため、Firefox、Chrome などの互換性のあるものに切り替えてください。 、Edge IE11 を推奨します。
次に、手順に従って Google Chrome で権限を付与します。
1. Google Chrome
2. を起動します。 3 つの点が重なったアイコン > [設定] をクリックします。
3.左側のペインで、[プライバシーとセキュリティ] サイト設定を選択します。
4. [権限] の下にある [カメラ] オプションをクリックします。
5. Microsoft.com をコピーして検索バーに貼り付け、allo を実行します。
注: Google Chrome で Microsoft Teams を使用したことがない場合、検索結果に Microsoft Teams は表示されません。
このような場合は、MS Teams にログインし、カメラの許可を求められたら許可してください。これにより、カメラにカメラの許可が与えられ、動作しない問題は解決されます。
6.ここで MS Team を使用すると、カメラの問題は発生しません。
上記で説明した修正を使用して、MS Teams でカメラが動作しない問題が解決されることを願っています。何か問題が発生した場合はお知らせください。サポートさせていただきます。ソーシャル メディア チャネルでも私たちとつながることができます。
読み取り: 0