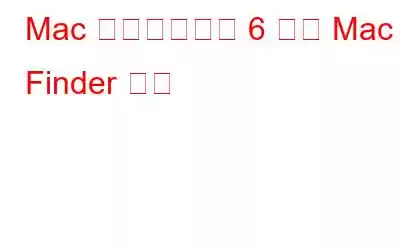毎日 Mac を操作する場合、Mac Finder はアプリケーション、ファイル、ダウンロードなどへの入り口となります。また、初めてのユーザー、たとえば Windows から Mac に移行したユーザーにとっては、Finder が必要になります。ウィンドウは頻繁に操作するものです。これは、物事を全体像を明らかにするための Windows のファイル エクスプローラーのようなものです。
この投稿では、秘密の Mac を紹介するので、OS X Finder の旅をさらに面白く、魅力的で強力なものにします。生産性を確実に向上させるファインダーウィンドウの設定。それでは、始めましょう!
今すぐ Mac Finder の設定を調整して生産性を向上させましょう
1.デスクトップ上でハードディスクを直接確認
多くの場合、Mac に接続されているすべてのハードディスクを表示するには、Finder を使用する必要があります。 Mac に接続されている外付けハード ディスクやネットワーク ドライブを頻繁に確認する必要がある場合、これは面倒になる可能性があります。これを回避するには、Mac のデスクトップでハードディスクを有効にすることができます。これを行うには –
1.新しい Finder ウィンドウを開きます。
2.画面上部に表示されるメニュー バーの Finder に移動します。
3. 設定を選択します。
4. [これらの項目をデスクトップに表示する] オプションの下にある [ハードディスク] チェックボックスを選択します。
5.必要に応じて、他のチェックボックスも選択できます。
2.サイドバーに表示したい項目のみを有効にする
Finder のサイドバー を使用すると、ダウンロード、アプリケーション、ドキュメントなどにアクセスできます。 。少し落ち着いてサイドバーの項目をすべて使用しているか考えてみてください。それとも他の場所を追加しますか?必要に応じて Finder のサイドバーに項目を追加または削除する方法は次のとおりです –
1.上に示すように、Finder の設定にアクセスします。
2. サイドバーメニューをクリックします。
3.写真、AirDrop、ムービー、iCloud Drive など、ニーズに応じて多くの項目から選択できます。
3. Finder ウィンドウに表示される内容を変更する
Finder ウィンドウには最新のファイルが表示されますが、これは問題ありません。ただし、多くのファイルをダウンロードしたり、多くのドキュメントにアクセスする必要がある場合は、Finder のビューを変更して、作業をより便利にすることができます。これを行うには、以下の手順に従ってください –
1.新しいファインダー < をクリックします。 /strong>ウィンドウ。
2.画面上部のメニュー バーに表示される [ファインダー] オプションをクリックします。
3. Finder の設定
4. を選択します。 新しい Finder ウィンドウ で、目的のフォルダを選択します。
積み重なったファイルのリストが表示されなくなります。代わりに、必要なフォルダーに直接アクセスできます。
4.ファイル名拡張子の表示
Mac で使用するすべてのアプリにはファイル拡張子が付いています。たとえば、Mac で表示する PDF には .pdf 拡張子が付いており、使用する Word 文書には .doc 拡張子が付いています。他のさまざまなアプリケーションについても同様です。事前にファイルの拡張子を確認できれば、特定のファイルに対してどのアプリケーションを開けばよいかわかるので、生産性が向上すると思いませんか? Finder は、拡張機能を有効にしてこれを行う機能を提供します。その方法は次のとおりです。
1.上で示したように Finder の設定を開きます。
2. 上級 セクションに進みます。
3. [すべてのファイル名拡張子を表示] チェックボックスをクリックします。
Finder によるファイル名の変更方法が変更されたことがわかります。ファイルが置かれます。ファイルのファイル拡張子を確認し、特定のファイルを開くために使用するアプリケーションを選択できるようになりました。
5.ステータス バーとパス バーを追加してナビゲーションを向上させます
Finder でファイルやフォルダ間を移動するときに道に迷うのは当然のことです。ここでは、ナビゲーション中に軌道を維持するためのトリックを紹介します。あなたの人生を平和にするトリックの名前は何ですか? ステータス バーとパス バーを追加します。このためには –
1. Finder を開き、上部のメニューをクリックします。
2. [表示 ] を選択し、[ステータスの表示 ] または [バー パス バーの表示] をクリックします。
あなたディレクトリやファイルストレージも表示できるようになります。それだけでなく、必要に応じてファイルのアイコンを変更することもできます。
6. Finder のツールバーをカスタマイズする
Finder をより細かく制御する方法を説明しましょう。新しい Finder ウィンドウの右上がアイコンでいっぱいになっているのが見えますか?必要なアイコンだけを配置してみてはいかがでしょうか。たとえば、ここに AirDrop のアイコンを追加して、iPhone、iPad、またはその他の Apple デバイスにファイルをすばやく送信できます。
まとめ
Mac Finder の操作に関しては、次のことを願っています。私たちはあなたのためにスパイスを加えました。これらの Mac Finder 設定を試してみて、Mac の使用方法を変えることができたかどうかをお知らせください。そうであれば!この投稿を他の Mac ユーザーと共有してください。テクノロジー満載、興味深く、楽しくて便利なコンテンツをさらに知りたい場合は、WeTheGeek を読み続けてください。
読み取り: 0