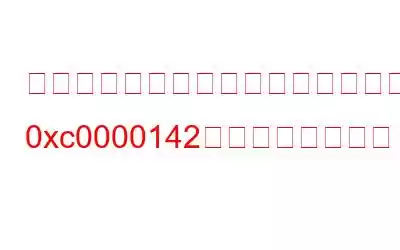ゲームやアプリケーションを実行しようとしたときに、「アプリケーションを正しく開始できませんでした 0xc0000142」というエラーが発生したことがありますか?あなた一人じゃありません。ユーザーは、ゲームや Microsoft アプリケーションなどのアプリケーションを開くときにこの問題に直面していると報告されています。まず、問題の考えられる原因をいくつか見てみましょう。
「アプリケーションを正しく開始できませんでした 0xc0000142」エラーの一般的な理由 -
- Windows のバージョンが古い。
- デバイスドライバーが古いか壊れています。
- システム ファイルが破損しているか壊れています。
- 管理者権限がないため、アプリケーションがブロックされました。
- 壊れた .dll ファイル。
- ウイルス対策がアプリケーションに干渉しています。
「アプリケーションは正しく起動できませんでした 0xc0000142」を修正する方法
1。コンピュータを再起動します
コンピュータを再起動すると、多くの問題を簡単に解決できます。 RAM 内の破損したファイルが原因でエラーが発生した場合は、再起動するとそのようなファイルやその他のバグがすべて削除され、「アプリケーションを正しく起動できませんでした 0xc0000142」エラーを修正できる可能性があります。
2. Windows を更新する
Windows を更新することの重要性は、どれだけ強調してもしすぎることはありません。 Windows の古いバージョンでは、実行しようとしているアプリケーションやゲームの最新バージョンがサポートされていない可能性があります。ここでは、Windows 10 で更新プログラムを確認する方法を説明します。Windows 11 では、このプロセスが若干簡単になります –
1. Windows + I を押して設定を開きます。
2.左側の下部にある「Windows Update」をクリックします。
3. 「アップデートを確認」をクリックします。アップデートがある場合は、それを取得してコンピュータを再起動します。
3.破損したシステム ファイルを修復する
前述したように、「アプリケーションは正しく起動できませんでした 0xc0000142」というエラーは、一部のシステム ファイルが破損しているために発生した可能性があります。これを修正する簡単な方法は、破損したシステム ファイルや破損したシステム ファイルを修正できる SFC コマンドを使用することです。コマンドを実行するには –
1. Windows の検索バーに「cmd」と入力し、画面の右側から「管理者として実行」をクリックします。
2.コマンド プロンプト ウィンドウが開いたら、「SFC /scannow」と入力します。
3. Enter キーを押します。
4.システム ロケールの変更を有効にする
エラー「アプリケーションは正しく起動できませんでした 0xc0000142」 間違った領域を選択すると、問題が発生する可能性があります。このようなシナリオでは、以下の手順に従って正しいリージョンを選択できます –
1. Windows の検索バーでコントロール パネルを検索して、[コントロール パネルを開く] をクリックします。
2. [表示方法] ドロップダウンをクリックし、[小さいアイコン] を選択します。
3.地域を選択します。
4. 「管理」タブをクリックし、「システム ロケールの変更」をクリックします。
5.地域を選択し、[OK] をクリックします。
6.もう一度 [適用] をクリックして [OK] をクリックします。
5.ドライバーの更新
ドライバーが古くなったり、破損したり、欠落していると、「アプリケーションを正しく開始できませんでした 0xc0000142」エラーなど、システムやアプリケーションに関連するさまざまな問題が発生します。たとえば、高グラフィックスを備えたゲームがクラッシュし続ける場合は、グラフィックス ドライバーが古い可能性があります。 Windows PC でドライバーを手動で更新することもできますが、Advanced Driver Updater などのサードパーティ ツールを使用すると、ドライバーを効率的かつ安全に更新できます。なぜだろうか?これにより、
- 複数のドライバーを更新できます。
- 破損したドライバーや古いドライバーをすばやくスキャンします
- ドライバーを更新する前にバックアップしてください。
- バックアップされたドライバは、緊急時に復元できます。
- 希望の時間にドライバーのスキャンをスケジュールします。
そして、Windows 11 に対応しています。 Advanced Driver Updater を使用してドライバーを更新するにはどうすればよいですか?
1. Advanced Driver Updater をダウンロード、インストールし、実行します。
2.古いドライバーのリストから、ドライバー名の左側に表示されるチェックボックスをクリックして、更新するドライバーを選択します。
3. 1 つのドライバーを更新する場合は青色の [ドライバーの更新] オプションをクリックし、複数のドライバーを更新する場合は [すべて更新] ボタンをクリックします。
6.管理者として実行
アプリケーションを実行するには、管理者権限が必要な場合があります。管理者としてプログラムを実行すると、干渉することなくスムーズに実行し、すべての機能にアクセスできます。管理者としてアプリケーションを実行する手順は次のとおりです –
1.ゲームまたはアプリケーションを右クリックします。
2. 「プロパティ」をクリックします。
3. 「互換性」タブをクリックします。
4. [設定] で、[管理者としてこのプログラムを実行する] チェックボックスをクリックします。
7.クリーン ブートを実行します
一部の不要な Microsoft サービスが、実行するプログラムを妨げる可能性があります。そのため、「アプリケーションを正しく開始できませんでした 0xc0000142」というエラー メッセージが表示されます。 Windows 10 と Windows 11 の両方でクリーン ブートを実行できる理由と方法については、詳細な記事で説明しました。
8. DLL ファイルを再登録する
PC 上でプログラムを開けず、この投稿で説明したようなエラーが発生した場合の解決策として、DLL ファイルを再登録することが考えられます。このためには、コマンド プロンプトの助けを借りる必要があります。コマンド プロンプトを使用して DLL ファイルを再登録する方法は次のとおりです –
1. Windows の検索バーに「cmd」と入力し、右側から「管理者として実行」を選択します。
2.コマンド プロンプト ウィンドウが開いたら、以下のコマンドをコピーして貼り付けます。
for %i in (%windir%\system32\*.ocx) do regsvr32.exe /s %i
3. Enter キーを押します。
9.問題のあるプログラムをアンインストールする
上記のすべての対策を試したにもかかわらず、アプリケーションを実行しようとするたびに常に「アプリケーションを正しく開始できませんでした 0xc0000142」エラーが表示される場合は、アプリケーションが破損している可能性があります。悪意があるか、正しくインストールされていません。このようなシナリオでは、戦略的なアプローチにより、コンピューターがあらゆるマルウェアから安全であることが保証され (アプリケーションが悪意のある場合)、第 2 に、アプリケーションを正しくインストールできるようになります (正規の場合) –
1。マルウェア対策プログラムを実行し、問題のアプリケーションが破損していないかどうかを確認します。 Windows 用の軽量のウイルス対策ソフトをお探しですか?考慮できるオプションをいくつか示します。
2.アプリケーションが安全な場合は、完全にアンインストールし、コンピュータを再起動して、新規インストールを実行できます。
まとめ「アプリケーションは正しく起動できませんでした 0xc0000142」というエラーは修正できたと思います。 「はい」の場合は、同じ問題に直面している人が助けを得られるよう、上記のどの方法が問題の解決に役立ったかをコメントでお知らせください。トラブルシューティングのヒントの詳細については、WeTheGeek を読み続けてください。 Facebook、Twitter、Instagram でも私たちを見つけることができます。
読み取り: 0