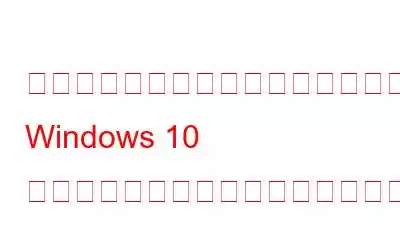あらゆるものがデジタル化されるにつれ、私たちの PC は多かれ少なかれ、本、写真、ビデオ、ドキュメント、その他多くのファイルを保管するワードローブや倉庫と化しています。自分のものを物理的に保管するには、2.5 インチのハードディスクよりも多くのスペースが必要だと言う人もいるかもしれませんが、今では、ほとんどの人にとって、1 TB のディスクスペースでさえほぼいっぱいになってしまいます。
新しいものを購入するより大容量のハード ドライバを使用するのが最も簡単な解決策ですが、私たちの懐には少し厳しいかもしれません。したがって、もう 1 つのオプションは、現在のハードドライブを分析し、その内容に必要なファイルが含まれているかどうかを確認することです。これは、ドライバーをスキャンし、すべてのファイルをジャンク、古い、大規模、オーディオ、ビデオなどのさまざまなカテゴリに分類できる Disk Analyzer Pro などのサードパーティのディスク アナライザー ツールを使用する場合にのみ実行できます。大きなファイルや大きなフォルダーを削除して Windows 10 のスペースを解放する方法の例
大きなファイルや大きなフォルダーを削除して Windows 10 のスペースを解放する方法
大きなファイルは整理されるため、ストレージ容量を大幅に節約できます。ただし、これらの大きなファイルや大きなフォルダーを手動で見つけるのは簡単ではなく、それらのいくつかを追跡できるようになるまでに長い時間がかかる可能性があります。したがって、PC に保存されているすべてのファイルを分析するには、Disk Analyzer Pro などのサードパーティ アプリケーションを使用することをお勧めします。 PC から大きなファイルや大きなフォルダーをすぐに削除するこのアプリケーションの仕組みについて説明しました。
ステップ 1: 以下のリンクから Disk Analyzer をダウンロードします。
重要: このアプリケーションは個人使用の場合にのみ無料で使用できます。
ステップ 2: 次に、ダウンロードしたファイルを実行し、肯定的な応答で指示を実行してアプリをインストールします。
ステップ 3 : 次に、アプリを起動し、並べ替えるハード ドライブを選択します。
ステップ 4: このプロセスは、並べ替えるまでに時間がかかります。完了します。これは、PC 上にあるファイルの数とハード ドライブのサイズによって異なります。
ステップ 5: 並べ替え後プロセスが完了すると、非常に理解しやすいファイルのグラフ表示と表表示が表示されます。上部の [ファイル リスト] ボタンをクリックし、[大きなファイル] を選択します。
ステップ 6: アプリが開きます。 新しいウィンドウには、現在システムに保存されているすべての大きなファイルが表示されます。ファイル名、場所、サイズ、作成日、その他多くの属性が表示されます。
ステップ 7: [サイズ] タブをクリックして、ファイルを昇順/降順で並べ替えてから、削除するファイルを選択します。
ステップ 8: 削除する大きなファイルを選択したら、次のことができます。ファイルをゴミ箱に入れるには、右クリックして [ごみ箱へ削除] を選択します。
注: ファイルを削除する前に注意してください。大きなファイルを削除する前に、ファイルを認識していることを確認し、そのファイルが何に使用されているかを確認してください。 。システム ファイルには一切触れず、サイズが大きく時間の経過とともに冗長になったビデオ ファイルとオーディオ ファイルに重点を置くことをお勧めします。
Disk Analyzer Pro の重要な機能
これまで、どのような方法が必要かを説明しました。コンピュータ上の大きなファイルや大きなフォルダを識別するのは簡単ですが、Disk Analyzer Pro が提供できる機能はそれだけではありません。その他の機能の一部を以下に示します。
使いやすい。 このアプリケーションは直感的なインターフェイスを備えており、正式なトレーニングを必要とせずに簡単に使用できます。
無料で、誰でも簡単に使用できます。このアプリの人気の主な理由は、個人使用の場合は無料であることです。ネットワーク管理者が商用目的で使用するプレミアム バージョンもあります。
軽量。 このアプリケーションは軽量のアプリであり、システム リソースをあまり消費しません。 。また、インストール時のサイズも小さく、必要なストレージ容量も少なくなります。
すべてのファイルを識別して分類します。 Disk Analyzer Pro は、すべてのファイルを大きなファイル以外のさまざまなカテゴリに分類できます。大きなフォルダー。以下の表は、すべてのカテゴリを理解するのに役立ちます。
大きなファイル 古いファイル 圧縮ファイル ゼロ サイズ ファイル ジャンク ファイル 一時ファイル インターネット一時ファイル 重複ファイル ビデオ ファイル オーディオ ファイル 画像ファイル カスタム ソート スペースを解放する方法に関する最終的な結論Windows 10 で大きなファイルや大きなフォルダーを削除しますか?大きなファイルや大きなフォルダがあると、PC 上で必要なストレージ スペースの多くが詰まる可能性があります。多くの場合、ユーザーはこれらのファイルに気づかず、追加のストレージ ディスクを購入するか、オンラインのクラウド ストレージを選択する必要があります。ただし、その前に、Disk Analyzer Pro を無料で使用し、コンピューターに大きなファイルや大きなフォルダーがないかスキャンすることをお勧めします。
フォロー Facebook、Twitter、YouTube などのソーシャル メディアで私たちをご覧ください。ご質問やご提案がございましたら、以下のコメント欄にご記入ください。解決策をご連絡させていただきます。私たちは、テクノロジーに関連する一般的な問題への回答とともに、ヒントやテクニックを定期的に投稿しています。
推奨読書:
大規模なデータを送信するための 7 つの最適な方法を確認してください。ファイルを他の人に渡す
Mac で大きなファイルを見つけて削除する方法
手動検索せずに Android から大きなファイルを削除する方法
読み取り: 0