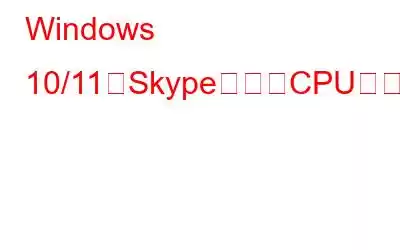Skype の使用中にコンピューターまたはラップトップの動作が遅い場合は、通信アプリが必要以上に CPU パワーを使用していることが原因である可能性があります。コンピューター/PC/ラップトップの CPU 使用量は、コンピューターの処理能力を示します。 CPU 消費量が高い場合は、システムが実行できないタスクを実行しようとしている兆候です。 Skype は、必要以上に CPU を酷使する可能性のあるアプリケーションの 1 つです。
ここ数年、アプリの更新後に Skype が実際よりも多くの CPU パワーを使用するようになったという苦情が何人かのユーザーから寄せられました。慣れている。その結果、いくつかのフォーラムは「Skype はなぜ CPU を多く使用するのですか」や「Skype の CPU 使用率を減らす方法」などの質問でいっぱいです。
こちらもお読みください: 開くたびに Skype のインストールを修正する方法Windows 11/10 の場合
もしあなたが同じ問題に遭遇しているユーザーの一人なら、あなたは正しい場所にいます。今日は、Skype の CPU 使用率が高くなる原因と、この問題を解決する方法について説明します。それでは早速、始めましょう。
まず理由から始めましょう。
Skype はなぜ CPU をそれほど多く使用するのですか?
Skype はリソースを大量に消費することがあります。これが発生すると、CPU とメモリの消費量が急増します。コンピューターの動作が遅くなり、応答しなくなり、場合によってはフリーズすることがあります。この問題の原因を調査しましょう。
- アニメーションと視覚効果が有効になっています。
- アプリのバージョンが古いです。
- バックグラウンド アプリケーションが干渉しています。
- アプリのシステム ファイルが破損しています。
- システム RAM が不十分です。
これで、次の潜在的な原因がよくわかりました。 Skype 使用時に過剰な CPU 使用率が発生する場合は、以下にリストされている解決策を実装してコンピュータの効率を向上させましょう。
こちらもお読みください: Skype が Mac で動作しない –解決方法は次のとおりです
Skype の CPU 使用率が高くなる問題を軽減するにはどうすればよいですか?
Skype を起動すると、アプリがアップデートをチェックしてキャッチしているため、CPU 使用率が大幅に上昇することがあります。その歴史を振り返ります。したがって、Windows 10/11 での Skype の高い CPU 使用率を修正するには、次の方法に従ってください。
修正 1: Skype アプリを更新する
Skype を使用していない場合は、Skype の最新のアップデートをインストールします。現時点では最新バージョンを使用し、過剰な CPU 使用率がないかどうかを観察します。 ライゼーションの問題はまだ存在します。 Windows で特定のアプリケーションのアップデートを確認するには、以下の手順に従ってください。
ステップ 1: 画面中央下部のタスクバーにあるアイコンをクリックして、Microsoft Store を開きます。または、検索アイコンをクリックして Microsoft Store を検索することもできます。さあ、開けてください。
ステップ 2:ページ上部の検索バーに特定のアプリの名前を入力します (この場合は Skype)。
ステップ 3: [更新] オプションが表示された場合は、同じをクリックします。
そうは言っても、問題を解決できる他の修正をいくつか見てみましょう。
こちらもお読みください: iPhone および iPad で音声付き Skype を画面録画する方法
解決策 2: バックグラウンド アプリケーションを閉じる
Skype のパフォーマンス特定のバックグラウンド アプリケーションやプロセスによって妨げられる可能性があります。多くの人が、一般にシステムのパフォーマンスを向上させるプログラムをオフにすることで問題が即座に解決されたことを確認しています。したがって、CPU の負荷を軽減するには、バックグラウンドで実行されているアプリをすぐに削除することが重要です。
これを行うには、次の手順に従います。
- Ctrl + を押します。 Shift + Esc キーを同時に押してタスク マネージャーを開きます。
- プロセスタブで、アクティブなアプリ/プロセスのリストを確認します。
- 終了するアプリ/プロセスを右クリックし、タスクの終了を選択します。
解決策 3: 視覚効果を最適なパフォーマンスに調整する
視覚効果は素晴らしく、十分な RAM を備えたコンピュータでは非常にうまく動作しますが、十分な RAM を搭載していないコンピュータにとっては負担になるだけです。ラム。この状況では、Skype が CPU パワーを大量に消費しないように、PC の視覚効果設定を最適化することが不可欠です。
- 検索アイコンをクリックし、「パフォーマンスの調整」と入力し、一番最初の提案を開きます。
- 次に、[視覚効果] タブで [最高のパフォーマンスを実現するように調整] オプションを選択します。
- 次に、 [OK] をクリックします。 strong>この後、適用ボタンをタップします。
解決策 4: RAM を解放する
Skype やその他のアプリケーションを問題なく操作するには、PC に少なくとも 4GB の RAM が搭載されていることを確認する必要があります。あるいは、PC の RAM をアップグレードするか、不要な占有メモリをクリアして RAM を解放することを検討してください。このようにSkypeで d 他のリソースを要求するアプリはスムーズに動作し、潜在的な CPU 負荷の問題を修正できます。ブロートウェアや不要なアプリをアンインストールすることも、RAM スペースを解放する良い方法です。これを行うには、次の操作を行うだけです。
- Windows キーとキー I を押して Windows 設定を開きます。
- [設定] ウィンドウの右側で [アプリ ] をタップし、右側で [アプリと機能] をクリックします。
- 次のページでは、PC にインストールされているアプリのリストが表示されます。リストをスクロールしてください。
- 次に、 をタップします。アンインストールするアプリの前にある縦に 3 つの点のアイコンを選択し、 [アンインストール] を選択します。
- もう一度 [アンインストール] をクリックしてアクションを確認します。
アンインストールするアプリごとにこのプロセスを繰り返します。
解決策 5: Skype の起動を無効にする
スタートアップ項目の最適化は、PC の迅速な起動を妨げるシステムの過負荷を軽減するもう 1 つの効果的な方法です。多くの場合、特定のプログラムがスタートアップ アプリのリストに自動的に追加され、起動時間の遅延やその他のパフォーマンス関連の問題が発生します。 Skype がこのリストに含まれている場合は、起動時に自動的に実行されるように設定されている他の不要なプログラムとともに、必ず無効にしてください。
- Ctrl + Shift + Esc キーを同時に押して、タスク マネージャーを開きます。
- 上部にある [ スタートアップ] オプションをクリックします。
- ここにすべてがあります。スタートアップ アプリとそのステータス、PC への影響。
- リストを参照して、PC への起動の影響が大きいアプリを選択し、 それを右クリックします。次に、[無効にする] を選択します。
起動時の影響が大きいアプリを無効にするすべてに対して、このプロセスを繰り返します。
解決策 6: 電源設定を変更する
これらの組み込み設定を使用して、何が重要かを判断できます。たとえば、正確にあなたのニーズは何ですか? – 最高のバッテリー寿命、最高のパフォーマンス、またはその 2 つのバランスを実現することですか?
- Windows キーを押してください。 キー R を押して [実行] ダイアログ ボックスを開きます。
- control と入力し、 [OK] をクリックします。 strong>
- 電源オプションを見つけてタップします。
- 追加のプランを表示の下でタップします。 バランス済み (推奨) です。
- ここで PC を再起動します。
解決策 7: Skype アプリを再インストールする
前述のオプションのいずれもうまくいかない場合は、この回避策を使用できます。最新バージョンの Skype をインストールすると、アプリケーション ファイルの問題や、CPU 使用率の高さを引き起こす可能性のあるその他の障害を回避できます。アプリを再インストールするには、以下の手順に従ってください。
- Windows キーと I キーを押して、設定 を開きます。 strong>
- ウィンドウの左側で [アプリ] をタップします。
- [アプリと機能] をタップして開きます。それ。ここには、PC/ラップトップにインストールされているすべてのアプリが表示されます。
- 下にスクロールして Skype を見つけます。次にタップします。 縦に 3 つの点アイコン を押して、 アンインストール を選択します。
- もう一度 < をタップします。 strong>アンインストールしてアクションを確認します。
- ラップトップ/PC を再起動します。
- Microsoft 一般的なヒント セクションで前述したように保存します。
- Skype を再インストールするには、検索バーに「 Skype 」と入力し、[ 入手] を選択します。 strong>
解決策 8: Sype サポートに連絡する
それでも問題が解決しない場合は、 Skype サポート に問い合わせてください。 strong> Windows 10/11 での Skype の高い CPU 使用率をすぐに解決してください。
こちらもお読みください: Windows の Google Chrome で高い CPU 使用率を修正する方法
これをまとめる
以上が、Windows 10 で Skype の高い CPU 使用率を停止する方法です。これで、この背後にある理由とその解決策が理解できたと思います。これらの方法を試してみて、どの方法が効果的だったかを以下のコメント欄で教えてください。また、問題を解決する他の方法をご存知の場合は、遠慮なくお知らせください。
ニュースレターを購読して、技術アップデートを見逃さないようにしてください。 Windows、Android、iOS、macOS に関連するトラブルシューティング ガイドやヒントとコツについては、
次の記事をご覧ください: Windows 10 で OneDrive の高い CPU 使用率を修正して無効にする方法
読み取り: 0