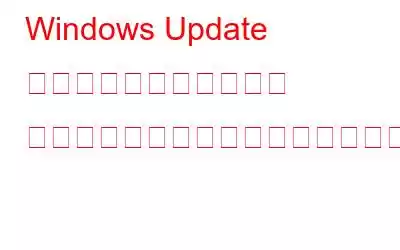Windows Update トラブルシューティング ツールは、Windows Update に関する問題のチェック、障害の診断と修正、Windows Update コンポーネントのリセット、一時ファイルの削除などの操作を行います。問題を特定して修正しているときに、Windows Update トラブルシューティング ツールが停止する場合があります。この問題は、インターネット接続の速度が遅い、または不安定である、アプリケーションがフリーズしている、ドライバーが古い、システム ファイルが破損しているなどによって発生する可能性があります。ただし、次の修正プログラムを調査するとわかるように、Windows Update トラブルシューティング ツールを動作に戻すのは難しくありません。
こちらもお読みください: Windows 11 2023 年 3 月のパッチ火曜日の更新 - 何が問題ですか? >
Windows Update トラブルシューティング ツールが「問題の解決」で停止する問題を解決する 4 つの方法
方法 1: PC を再起動する
速度の低下を修正するために携帯電話を再起動することがあります。そしてスタックしたアプリケーション。ご存知のとおり、Windows コンピュータを再起動すると同じ効果があり、不具合や応答しないアプリなどの問題を解決できます。コンピュータが一時的にシャットダウンし、再起動すると再びオンになります。プロセッサ キャッシュと RAM の両方がリフレッシュされ、クリアされます。したがって、コンピュータが再起動すると、最初からやり直すことになります。
こちらもお読みください: Windows 11 が 22H2 に自動更新される – 何が得られますか?
方法 2: DNS キャッシュを削除する
DNS (ドメイン ネーム システム) キャッシュが古くなったり、欠陥があると、Windows Update トラブルシューティング ツールが誤動作することがよくあります。 Web サイトやページの読み込みを高速化するために、DNS キャッシュでは、すでにキャッシュされている IP アドレスと DNS レコードが使用されます。 DNS キャッシュが破損することがあります。セキュリティとインターネット接続の問題を解決するために DNS キャッシュをクリアまたはフラッシュする手順を以下に示します。
ステップ 1: Win + R を押して開きます。 RUN コマンド。
ステップ 2: 「CMD」と入力し、 を押します。 Ctrl + Shift + Enter を押して、管理者特権モードでコマンド プロンプトを開きます。
ステップ 3: 次に、次のコマンドを入力して、 Enter キーを押します。
ipconfig /flushdns
次に、Windows Update トラブルシューティング ツールを実行します。
こちらもお読みください: Windows PC で更新通知を無効にする方法
方法 3: Windows 暗号化サービスを再起動します
Windows Updateのトラブル 野次馬は、不規則または中断された Windows 暗号化サービスによって妨げられることがあります。次の手順に従って、暗号化サービスを再起動してこの問題を解決してください。
ステップ 1: Windows + S を押して 検索 ボックスに「サービス」と入力します。
ステップ 2: サービス アプリを見つけます。 [ベストマッチ] の下にある [ベストマッチ] をクリックしてクリックします。
ステップ 3: サービス アプリで 暗号化サービスを検索し、それをダブルクリックしてプロパティを表示します。
ステップ 4: 暗号化サービスを停止するには、 >プロパティの [停止] ボタンをクリックします。
ステップ 5: しばらく待ってから、[開始 ] ボタンをクリックします。 [スタートアップの種類] も [自動] に設定されていることを確認してください。
ステップ 6: [適用 <] をクリックします。 /strong>[OK] をクリックします。
こちらもお読みください: Windows で「更新ファイルが見つかりません」エラー 0x80070003 を修正する方法
方法 4: DISM コマンドとシステム ファイル チェッカーを実行します。
システム ファイルが破損している場合、Windows Update トラブルシューティング ツールも無限サイクルに陥る可能性があります。幸いなことに、SFC スキャンを実行すると、この問題は解決されます。これらの破損したファイルを自動的に検査、修正、置換します。 SFC が正しく機能していないことに気づくことがあります。これを回避するには、Windows イメージのサービスと修復を行う DISM コマンドを使用する必要があります。手順は次のとおりです。
ステップ 1: Win + R を押して RUN ボックスを開きます。
ステップ 2: 「CMD 」と入力し、Ctrl + Shift + Enter を押してコマンド プロンプトを開きます。
ステップ 3: 次のコマンドを入力し、Enter キーを押します。
Sfc /scannow
ステップ 4: コマンドが完了するまで待ってから、以下のコマンドを入力して Enter キーを押します。
Dism /Online /Cleanup-Image /RestoreHealth
こちらもお読みください: Windows Update が失敗する問題を修正する 9 つの方法Windows 11/10 をインストールする
最後の言葉
Windows Update トラブルシューティング ツールが正しく機能する必要があります。万が一動かなくなってしまったり、動作しなくなってしまった場合には、 前述の修正を試してください。また、Windows を安全かつ迅速に体験できるように、必要な更新プログラムをインストールできることを確認してください。
ご質問や推奨事項がございましたら、下のコメント欄でお知らせください。喜んで解決策を提供させていただきます。私たちは、一般的な技術関連の問題に対するアドバイス、トリック、解決策を頻繁に公開しています。 Facebook、Twitter、YouTube、Instagram、Flipboard でも私たちを見つけることができます。 > とピンタレスト。
読み取り: 7