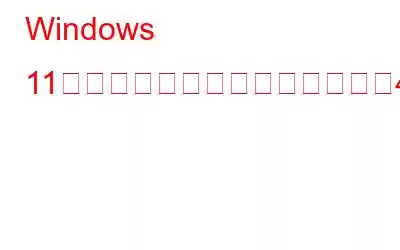Windows のトラブルシューティングは、特に何も機能していないように見える場合には時間がかかることがあります。ここでは、Windows 11 を実行しているデバイスでクリックまたはアクションの実行に問題が発生した場合に、問題を再起動して実行するための役立つヒントと戦術をいくつか紹介します。
何もクリックできない場合の 4 つの解決策Windows 11
PC を動作させるために実行する迅速かつ簡単な手順
1. PC を再起動します
コンピュータを再起動することが主な操作です。一時的な問題を解消し、できれば正常な状態に戻すのに役立ちます。通常、電源メニューは、スタート ボタンを押した後に再起動するために使用されます。マシンの再起動後に問題が解決したかどうかを確認してください。
こちらもお読みください: 再起動: 問題を修正し、ハッカーを寄せ付けない最も簡単な方法
2.マウスの汚れや接続の破損を調べる
コンピュータを再起動しても問題が解決しない場合は、マウスを調べる必要があります。すべてのコードがしっかりと接続され、正しく差し込まれていることを確認してください。
ほこりや破片によって問題が発生する場合があるため、圧縮空気や湿った布で部品を掃除してみることもできます。それでも解決しない場合は、別のマウスを使用して、ハードウェアに問題があるかどうかを判断してください。
こちらの記事もお読みください: Windows 11 でマウスがクリックし続けますか?解決策は次のとおりです。
3.タスク マネージャーを使用して Explorer.exe を再起動します
それでも何もクリックできない場合は、Explorer.exe を再起動する必要があります。この手順を完了するには、いくつかの簡単な手順を実行するだけです。
ステップ 1: Ctrl + Shift + Esc キーを押して、タスク マネージャーを起動します。
ステップ 2: Tab キーと矢印キーを使用して、詳細領域に移動します。
ステップ 3: 下矢印キーを使用して、Explorer.exe を見つけて選択します。
ステップ 4: マウスが機能しないため、Shift + F10 を押してコンテキスト メニューを開く必要があります。
ステップ5: メニュー リストから [タスクの終了] オプションを選択した後、Enter キーを押します。
ステップ 6: 表示される確認ウィンドウで [プロセスの終了] ボタンに下線が付いていることを確認します。
注: Windows エクスプローラーの実行可能ファイルは、停止後に再起動する必要があります。デスクトップが完全に真っ黒になり、タスク マネージャー ウィンドウを除いてすべてが消えます。
ステップ 7: [タスク マネージャー] ウィンドウの上部にある [新しいタスクの実行] をクリックします。それでも何もクリックできない場合は、Tab を使用してそこに移動します。
ステップ 8: 次に、「explorer.exe<」と入力します。 /strong> をテキスト ボックスに入力し、Enter キーを押します。
ステップ 9: Explorer.exe が再起動するとすぐに、ドキュメントに再びアクセスできるようになります。
Explorer.exe を再起動した後、画面上の任意の場所をクリックして、問題が解決したかどうかを確認してください。
こちらもお読みください: タスクバーのコンテキスト メニューでタスク マネージャー オプションを有効にする方法
4。システムの復元を実行する
コンピュータ上で何かをクリックしても問題が解決しない場合は、Windows でシステムの復元を使用します。これにより、コンピュータのソフトウェア設定がすべて以前の状態に戻り、クリックを妨げている根本的な問題が解決されるはずです。システムの復元を利用するには、次の手順に従ってください。
ステップ 1: キーボードで Win + R を押して、「ファイル名を指定して実行」コマンドを呼び出します。
ステップ2: 入力後にダイアログ ボックスに「rstrui 」と入力します。
ステップ 3: [Tab] ボタンを使用して復元を選択できます。
ステップ 4: [次へ] をクリックし、その時点で Enter キーを使用して終了します。
クリックしているかどうかを確認するには、問題が解決された場合は、手順に従ってコンピュータのシステムの復元プロセスを完了してください。
こちらもお読みください: Windows 11 でシステムの復元を使用する方法
Windows 11 で何もクリックできない場合の対処法に関する最終情報
マウスでは、クリックを妨げる不具合やその他の問題が発生することがあります。この投稿では、仕事に戻ることができるようにこの問題を解決する方法を概説します。
ご質問や推奨事項がございましたら、下のコメント欄でお知らせください。喜んで解決策を提供させていただきます。私たちは、一般的な技術関連の問題に対するアドバイス、トリック、解決策を頻繁に公開しています。 Facebook、Twitter、YouTube、Instagram、Flipboard、Pinterest でも私たちを見つけることができます。
続きを読む: Windows 11/10 でマウス スクロールが機能しない問題を修正する方法
読み取り: 0