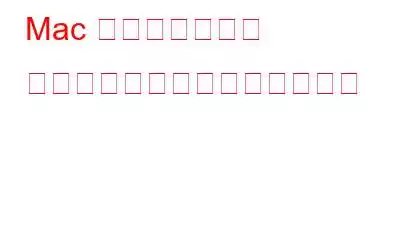Mac でネットワーク ドライブをマッピングする方法を知りたいですか?正しい場所に来ました。この投稿では、ネットワーク ドライブに関する詳細なガイドと、macOS でネットワーク接続ストレージ (NAS) ドライブを使用する方法について説明しました。
始めましょう。
こちらもお読みください: 修正: Windows 10 ですべてのネットワーク ドライブに再接続できませんでした。
Mac のネットワーク ドライブとは何ですか?
ネットワークが接続されましたストレージ (NAS) は、ホーム ネットワークまたはオフィス ネットワークに接続するストレージ デバイスです。
そのため、複数のデバイスに同じデータをダウンロードしてコピーするのではなく、ネットワーク ドライブを使用してデータを共有することができます。単一のフォルダー。 UNC パスを使用してこのフォルダーの場所を簡単に共有できるため、他のデバイスもデータにアクセスできます。スマートフォン、タブレット、コンピューターのいずれを使用している場合でも、デバイス間でネットワーク ドライブに簡単にアクセスできます。外付けハード ドライブとは異なり、NAS は Mac のストレージをより柔軟かつ安全に管理する方法を提供します。
ネットワーク ドライブは、デバイス間でファイルを安全に共有するためのクラウド ストレージの理想的な代替手段となります。ネットワーク接続ストレージ ドライブは、クラウド サービスよりも優れたセキュリティ機能を提供し、複数のユーザーが複数のデバイスで使用できます。
Mac でネットワーク接続ストレージ ドライブを設定する方法を簡単に学びましょう。
こちらもお読みください: ハード ドライブの閲覧履歴を削除する方法。
Mac でネットワーク接続ストレージ (NAS) ドライブをセットアップする方法
Mac でネットワーク ドライブをマッピングするには、まずルーターを設定する必要があります。次の簡単な手順に従って続行してください。
外部ストレージ ドライブをルーターの USB ポートに接続します。
次に、ルーターの IP アドレスを確認する必要があります。行う必要があるのは次のとおりです:
Apple アイコンをタップし、「システム環境設定」を選択します。 「ネットワーク」を選択します。
ネットワークのプロパティウィンドウの「TCP/IP」タブに切り替えます。 「ルーター」フィールドの横に表示されている IP アドレスをメモします。
任意の Web ブラウザを起動し、アドレス バーにあるルーターの IP をコピーします。その後、ルーターの製造元の Web サイトにリダイレクトされ、そこで簡単に設定を行うことができます。
こちらもお読みください: Windows 11 で外付けハード ドライブが表示されない場合の修正方法
Mac でネットワーク ドライブをマッピングする方法
ルーターを設定し、外部ドライブを Mac に接続したら、わずか数回でネットワーク ドライブをマッピングできる方法を次に示します。簡単な手順:
Mac の Finder を開き、Command + K キーの組み合わせを押します。新しいウィンドウが画面に表示されます。 [移動] > [サーバーに接続] を選択して、このウィンドウを開くこともできます。
次に、[サーバー アドレス] フィールドにマッピングするネットワーク ドライブ パスを入力します。 [接続] ボタンをクリックして、ネットワーク ドライブをマッピングします。
資格情報を入力し、[OK] をクリックしてネットワーク ドライブをマウントします。
ネットワーク ドライブがマウントされたら、次のことができます。 Finder アプリのデスクトップまたはサイドバーからデータに簡単にアクセスできます。
こちらもお読みください: Mac で OneDrive をアンインストールする方法。
自動的に接続する方法
Mac でネットワーク ドライブをマッピングする方法を学びました。次のステップです。 macOS でネットワーク ドライブを自動マウントするには、次の簡単な手順に従います。
上部のメニュー バーで Apple アイコンをタップし、「システム環境設定」を選択します。
「ユーザーとグループ」を選択します。
画像ソース: Setapp
「ログイン項目」タブに切り替えます。新しいエントリを追加するには、「+」アイコンをタップします。
リストからネットワーク ドライブを選択し、「追加」ボタンをクリックします。
ネットワーク ドライブは自動的に残ります。
ネットワーク ドライブを自動マウントすると、すべてのユーザーがデバイス間で共有ドキュメントに簡単にアクセスし、共同作業できるようになります。
また、読む: Mac ハードディスク ドライブを消去する方法
結論
これで、Mac でネットワーク ドライブをマップする方法に関するクイック ガイドが終わりました。 Network Attached Storage (NAS) ドライブの使用は非常に簡単です。複数のデバイス間でデータに簡単にアクセスできるため、クラウド サービスに代わる大きな選択肢となります。また、大量のデータを共有する場合、Google Drive や Dropbox などのクラウド サービスと比較して、NAS ドライブを使用する方がはるかに柔軟で安全であると考えられています。したがって、より大きく重いサイズのファイルを処理するという点では、NAS ドライブが明らかに勝者となります。
ソーシャル メディアでフォローしてください –
読み取り: 0