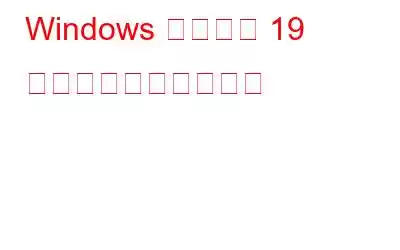コード 19 エラーは、Windows OS では非常に一般的です。デバイスでコード 19 エラーが発生する原因はさまざまです。主に、破損または無効なレジストリ エントリ、古いデバイス ドライバー、ハードウェアの非互換性、その他の問題が含まれます。
コード 19 エラーこの問題は主に、USB ドライブまたはポータブル ディスクを接続したり、デバイスに CD/DVD を挿入したりするときに発生します。続いて、「構成情報が不完全か破損しているため、Windows はこのハードウェア デバイスを起動できません」というメッセージが表示されます。
それでは、Windows 10 でコード 19 エラーを修正する方法を知りたいですか?幸いなことに、あなたは正しい場所に来ました。ここでは、簡単なトラブルシューティングで Code 19 エラーを修正するのに役立ついくつかの回避策を紹介します。
こちらもお読みください: エラー コード 0x80070005 を修正する方法
Windows 10 で Code 19 エラーを修正する方法
始めましょう。
1.レジストリ エディタで変更を加える
コード 19 エラーを修正するための最も効果的な解決策の 1 つは、無効なレジストリ エントリを削除することです。この問題を回避するために、Windows レジストリ エディタでいくつかの簡単な変更を加えてみます。
Windows + R キーの組み合わせを押して、[ファイル名を指定して実行] ダイアログ ボックスを開きます。テキストボックスに「Regedit.exe」と入力し、Enter キーを押します。
レジストリ エディター ウィンドウで、「HKEY_LOCAL_MACHINE」オプションをタップし、「システム」フォルダーを押します。
[システム] > [現在のコントロール セット] > [コントロール] > [クラス] に移動します。
右側のメニュー ペインで、「36FC9E60-C465-11CF-8056-444553540000)」というラベルの付いたクラスを探します。見つけたらすぐに、それを右クリックして「削除」を選択します。
レジストリ エディターにより、画面上に別のウィンドウが表示されます。 「UpperFilters」と「LowerFilters」の値も削除します。
すべてのウィンドウを終了し、デバイスを再起動して、PC でまだコード 19 エラーが発生するかどうかを確認します。
こちらもお読みください: デバイス マネージャーでの Windows 10 エラー コード 45
2.デバイス ドライバーを更新する
Windows PC 上のコード 19 エラー インスタンスを修正する次のステップは、システムにインストールされているデバイス ドライバーを更新することです。次の簡単な手順に従って続行してください。
Windows + R キーの組み合わせを押して、[ファイル名を指定して実行] ダイアログ ボックスを開きます。テキストボックスに「Devmgmt.msc」と入力し、Enter キーを押します。
デバイス マネージャー ウィンドウに、カテゴリの長いリストが表示されます。各カテゴリをタップすると、拡張されたオプションのセットが表示されます。デバイスドライバーを右クリックし、「ドライバーの更新」オプションを選択します。 コンテキスト メニューを開きます。
ウィザードに表示される画面上の指示に従い、Web からデバイス ドライバーの最新アップデートを取得します。
デバイス ドライバーを手動で更新するのは面倒な作業です。あらゆる手間を省くために、Smart Driver Care ユーティリティ ツールをダウンロードしてインストールできます。 Smart Driver Care は、デバイスを自動的にスキャンして破損した/古いデバイス ドライバーを探し、最新のアップデートを取得する、最高のドライバー アップデーター ツールの 1 つです。この気の利いたドライバー アップデーター ソフトウェアを使用すると、ワンクリックですべての更新されたデバイス ドライバーを更新できます。
こちらもお読みください: Windows 10、8、7 PC 用の 7 つのベスト ドライバー アップデーター ソフトウェア
3.ハードウェア トラブルシューティング ツールを実行する
ご存知ないかもしれませんが、Windows 10 にはいくつかのセキュリティ機能が搭載されており、ハードウェア トラブルシューティング ツールもその 1 つです。 Windows でコード 10 エラーを解決するには、
タスクバーにある Windows アイコンを押します。歯車の形のアイコンをタップして設定を開きます。
「アップデートとセキュリティ」を選択します。
左側のメニュー ペインから「トラブルシューティング」セクションに切り替えます。 .
Windows 10 には、一般的なエラーやバグを修正するために使用できるさまざまなトラブルシューティング ツールが用意されています。この投稿ではコード 10 エラーを扱っているため、「ハードウェアとデバイス」カテゴリをタップします。その下にある「トラブルシューティングを実行」ボタンを押します。
Windows デバイスでハードウェア トラブルシューティングを実行します。ジョブが完了したら、すべてのウィンドウを終了し、デバイスを再起動し、まだ問題が発生しているかどうかを確認します。
4.システムの復元機能を使用する
上記のトラブルシューティング ハックがうまくいかなかった場合は、システムの復元機能を使用できます。システムの復元機能を使用すると、デバイスを以前のチェックポイントにロールバックして、最近の変更をすべて元に戻すことができます。行う必要があるのは次のとおりです。
スタート メニューの検索ボックスを起動し、「復元ポイントの作成」と入力して Enter キーを押します。
システムの復元のプロパティ ウィンドウで、「」に切り替えます。 「システム保護」タブを選択し、「システムの復元」ボタンをタップします。
デバイスによって作成されたチェックポイントを選択します。 [次へ] ボタンをクリックして続行します。
復元ポイントを確認し、[完了] ボタンをクリックします。
こちらもお読みください: 使用方法Windows 10 でのシステムの復元
結論
皆さん、これで私たちのクイック ガイドは終わりです。 n Windows でのコード 19 エラーを簡単なトラブルシューティングで解決する方法。コード 19 エラーは主に、デバイス ドライバーやレジストリ エントリの欠陥または破損に関連しています。この障害を回避するには、上記の解決策のいずれかを使用できます。
どの方法が最適であったかをお知らせください。コメント スペースでお気軽にご意見を共有してください。
読み取り: 0