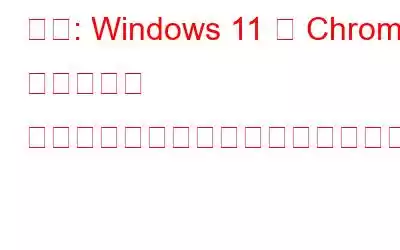Windows 11 で「Chrome ではローカル リソースのロードが許可されていません」というエラーが発生すると、非常にイライラすることがあります。このエラーは、ブラウジング エクスペリエンスを妨げるだけでなく、生産性の大幅な低下を引き起こす可能性があります。
画像ソース: Stack Overflowこのエラー メッセージは通常、ローカル ファイルを参照している Web ページを読み込もうとしたときに発生します。コンピュータから。 Chrome はセキュリティ上の懸念から、このタイプのリクエストをデフォルトでブロックします。これは、ローカル ファイルを読み込むと悪意のあるスクリプトがシステムにアクセスできる可能性があり、コンピュータのセキュリティが危険にさらされる可能性があるためです。したがって、Chrome では、コンピュータを潜在的な危害から保護するためにローカル ファイルの読み込みを制限しています。
このブログ投稿では、デバイスのいくつかの設定を調整することでこのエラーに対処できるいくつかの回避策について説明します。
始めましょう。
「Chrome ではローカル リソースの読み込みが許可されていません」エラーを修正するにはどうすればよいですか?
解決策 1: DNS 設定を変更する
「ローカル リソース Chrome のロードが許可されていません」エラーは、ISP から動的に取得されるコンピュータの DNS アドレスの問題が原因で発生する可能性があります。このような場合、Google の DNS サーバーを使用することがエラーを解決する効果的な解決策であることが証明されています。
これを行うには、次の手順に従います。
ステップ 1: Win + R キーを押して [ファイル名を指定して実行] ダイアログ ボックスを開き、「ncpa.cpl」と入力して Enter キーを押して、[ネットワーク接続] ウィンドウを開きます。
ステップ 2: 最も頻繁に使用するネットワーク アダプタを右クリックし、[プロパティ] を選択します。
ステップ 3 : [ネットワーク] タブで、[インターネット プロトコル バージョン 4 (TCP/IPv4)] を選択し、[プロパティ] をクリックします。
ステップ 4: [全般] タブで、 [次の DNS サーバー アドレスを使用する] の横のボックスをオンにし、優先 DNS サーバーを 8.8.8.8 に、代替 DNS サーバーを 8.8.4.4 に設定します。
解決策 2: Chrome のセキュリティ設定を無効にする
Chrome が悪意のある画像をブロックし、「Chrome ではローカル リソースのロードが許可されていません」エラーが発生する可能性があります。したがって、Chrome の高度なセキュリティ設定を一時的に無効にして、このハックが機能するかどうかを確認してください。
注: ファイルを読み込むために Chrome のセキュリティ設定を無効にしたくなるかもしれません。しかし、それは私 これを行うと、コンピュータのセキュリティが侵害され、マルウェア攻撃に対して脆弱になる可能性があることに注意してください。
Chrome のセキュリティ設定を無効にするには、次の手順に従います。
ステップ 1: コンピュータで Chrome ブラウザを開きます。
ステップ 2: Chrome ウィンドウの右上隅にある三点アイコンをクリックし、[設定] を選択します。
ステップ 3: [設定] ページの左側のペインで、[プライバシーとセキュリティ] をクリックし、[セキュリティ] を選択します。
ステップ 4: 「保護なし (推奨されません)」オプションを探してクリックします。
ステップ 5: 最後に、「保護なし」のトグル スイッチをオフにします。
解決策 3: DNS ホスト キャッシュをクリアする
Windows 11 で DNS ホスト キャッシュをクリアするには、次の手順に従います。 :
ステップ 1: 管理者としてコマンド プロンプトを開きます。これを行うには、Windows キー + X を押し、メニューから [コマンド プロンプト (管理者)] を選択します。
ステップ 2: コマンド プロンプト ウィンドウで、次のように入力します。コマンド: ipconfig /flushdns を押して Enter を押します。
ステップ 3: 「DNS リゾルバー キャッシュのフラッシュに成功しました。」というメッセージが表示されます。
コマンド プロンプト ウィンドウを閉じ、デバイスを再起動し、問題が解決したかどうかを確認します。
こちらもお読みください: Google Chrome でブラウザ ウィンドウを記録する方法
解決策4: Web サーバー拡張機能をインストールする
Web Server for Chrome 拡張機能は、ユーザーが自分のマシンにローカル Web サーバーを簡単にセットアップして、Web ページやファイルを他のユーザーに提供できるようにする人気の Chrome 拡張機能です。ローカル ネットワーク上のデバイス。この拡張機能は無料で、Chrome ウェブストアから簡単にダウンロードできます。
次の手順に従って、Chrome ブラウザに Web Server for Chrome 拡張機能をインストールできます。
ステップ 1: アドレス バーに「chrome.google.com/webstore」と入力して、Chrome ウェブストアを開きます。
ステップ 2: ページ上部の検索バーに「Web Server for Chrome」と入力し、Enter キーを押します。
ステップ 3: 検索結果で、「Web Server for Chrome」を見つけます。 Server for Chrome」拡張機能を選択してクリックします。
ステップ 4: 拡張機能のページで、「Chrome に追加」をクリックします。
ステップ 5: ポップアップ ウィンドウが表示されます。 [拡張機能の追加] をクリックしてインストールを確認します。
ステップ 6: インストールが完了すると、ブラウザの右上隅に Chrome 用 Web サーバーのアイコンが表示されます。
この拡張機能を Chrome ブラウザに追加すると、Windows 11 で「Chrome はローカル リソースをロードできません」エラーを解決できるようになります。
こちらもお読みください: 方法Google Chrome でメモリ セーバーとエネルギー セーバーを使用するには?
解決策 5: Chrome の閲覧データとキャッシュをクリアする
エラーを取り除く別の簡単な解決策を紹介します。次の手順に従って、Chrome の閲覧データとキャッシュをクリアできます。
ステップ 1: コンピュータで Chrome ブラウザを開き、画面の右上隅にある 3 つの点をクリックします。ブラウザ ウィンドウに移動して Chrome メニューを開きます。
ステップ 2: ドロップダウン メニューの [その他のツール] オプションにマウスを置きます。
ステップ 3: 表示されるサブメニューで [閲覧データを消去] をクリックします。
ステップ 4: ポップアップ ウィンドウでをクリックし、閲覧データを消去する時間範囲を選択します。過去 1 時間、1 日、1 週間、1 か月、またはすべての期間のデータを消去することを選択できます。
ステップ 5: 消去するデータの種類の横にあるボックスをオンにします。クリア。これには、閲覧履歴、Cookie、キャッシュされた画像やファイルなどが含まれます。
ステップ 6:[データの消去] をクリックして、確認して開始します。
クリアされるデータの量によっては、プロセスに少し時間がかかる場合があります。プロセスが完了すると、閲覧データとキャッシュが Chrome ブラウザから消去されます。
こちらもお読みください: Google Chrome で「プロファイル エラーが発生しました」?これらの解決策を試してください
結論これで、Windows 11 で「Chrome はローカル リソースのロードが許可されていません」エラーを修正する方法についてのガイドが終わりました。ブラウザのキャッシュとデータのクリアから、DNS 設定の調整、セキュリティの無効化まで、設定を使用したり、Chrome 拡張機能の Web サーバーを使用したりするなど、さまざまなオプションを試すことができます。このブログで説明されている手順に従うことで、エラーを修正し、簡単に閲覧に戻ることができるはずです。デバイスの設定を変更するときは常に注意し、必要に応じて専門家の助けを求めることを忘れないでください。
この投稿は役に立ちましたか?鉄 コメント ボックスでご意見を自由に共有してください!
読み取り: 4