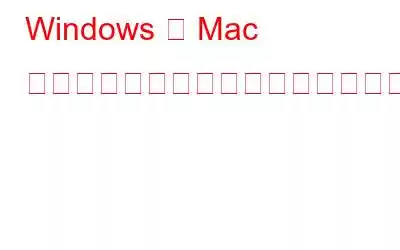「Facebook からビデオをダウンロードしました。視聴していると、画面の右下隅に不要なテキストやロゴが表示されました。ビデオを同僚と共有したいので、削除する方法はありますか?ビデオをトリミングするにはどうすればよいですか?」
– – WeTheGeek の受信トレイにある最近のメール
そうですね、誰もがいつかはビデオ トリミングの必要性を発見したかもしれません。ビデオ内に表示される無駄な要素を取り除くのに役立つツールです。ただし、一部の初心者ユーザーにとって、Windows または Mac で不要なセクションを簡単に切り取ることができるツールを選択するのは簡単ではないかもしれません。心配しないでください。WeTheGeek があなたのニーズに応えます。
この投稿では、Windows と macOS でビデオをトリミングする方法について学びます。以下に示すすべての手順と手順は非常に簡単で、問題なくビデオ内の不要な部分を削除するのに役立ちます。それでは、時間を無駄にせずに始めましょう!
Windows 11、10、8、7 でビデオをトリミングするには? (2023)
幸いなことに、市場にはタスクを完了するのに役立つビデオ トリミング ソフトウェアが大量にあります。 EaseUS Video Editorを強くお勧めします。これは、シンプルでありながら強力なビデオ編集ソフトウェアであり、クロップ、トリム、カット、分割、結合、テキスト/境界線/効果の追加、回転、変換、ビデオからの字幕/オーディオの抽出などを行うための多数のオプションを備えています。このアプリケーションには、おそらく、仕事の遂行に役立つ必要な機能がすべて備わっています。
ビデオのトリミング機能について言えば、EaseUS Video Editor はさまざまなサイズと方向を提供するため、ユーザーは好みに応じてビデオの重要な部分をトリミングできます。完了したら、ユーザーはフィルター、音楽、その他の要素を追加してビデオを調整し、プロ並みのビデオを作成できます。さらに、ビデオを高品質 (1600*1200) や MP4、GIF、AVI、MOV、WMV などのさまざまなファイル形式でエクスポートすることもできます。
ビデオ編集ユーティリティについて少し理解できたので、次は EaseUS Video Editor を使用して Windows 10 でビデオをトリミングする方法を学びましょう。
EaseUS Video Editor を使用して Windows PC/ラップトップでビデオをトリミングする方法
開始するには、以下の手順に従ってください。
ステップ 1 = 開始するには、Windows PC/ラップトップに EaseUS Video Editor をダウンロードします。このアプリケーションは、最新の Windows 11 およびその他の一般的な Windows 10、8、7 バージョンと互換性があります。
ステップ 2 = インストールが成功したら、ビデオ トリミング アプリケーションを起動すると、シンプルでモダンな外観のダッシュボードが表示されます。プロセスを開始するには、必要なビデオ クリップをインポートする必要があります。トリミングするには、下のスクリーンショットに示すように、[インポート] ボタンをクリックします。または、ビデオをメディア エリアにドラッグ アンド ドロップして、すぐに編集することもできます。
ステップ 3 = 1 回ビデオがアップロードされたら、それをプロジェクトに追加する必要があります。これを行うには、ビデオを右クリックして、[プロジェクトに追加] オプションを選択する必要があります。または、ビデオをタイムラインにドラッグすることもできます。
ステップ 4 = ビデオ ファイルがタイムラインに追加されたらすぐに、それを右クリックして [切り抜き] オプションを選択する必要があります。表示されるコンテキスト メニューから をクリックします。この操作により、新しい編集ウィンドウが自動的に開き、Windows 10 でビデオを簡単に切り抜くことができます。
ステップ 5 = 次のウィンドウから、ビデオを手動または自動でトリミングするオプションがあります。手動で行う場合は、選択ボックスを調整し、「OK」ボタンを押して変更を保存します。 EaseUS Video Editor にトリミングタスクを実行させたい場合は、「アスペクト比を維持」を選択すると、残りの作業はツールによって行われます。
ステップ 6 = Windows 10 でビデオのトリミングが完了したら、すぐに [エクスポート] オプションをクリックしてファイルを保存します。ビデオ トリミング ツールを使用すると、ファイルを MP4、MKV、AVI、WMV、GIF などの形式にエクスポートできます。
ファイルに名前を付けることを忘れないでください。また、都合に合わせて出力フォルダーと設定を管理することもできます。続行するには、「エクスポート」ボタンを押してください。
以上です! Windows 10でEaseUS Video Editorを使って動画をトリミングする方法です。このツールには多数の編集オプションがあることを上で述べたので、それぞれを利用してプロ並みのビデオを作成できます。製品が気に入った場合は、下のコメントセクションであなたの経験を共有することを忘れないでください。
Mac でビデオをトリミングする方法を知りたいですか?この投稿を読み続けて、段階的な方法を学びましょう。
ぜひ読んでください: Mac 用のベストビデオ変換ソフトウェア 6 選 (有料および無料) 2022
Mac でビデオをトリミングするにはどうすればよいですか? (2023 年版)
Windows 10 と同じように、macOS でビデオをトリミングするのは簡単なプロセスです。
この目的のために、iMovie ソフトウェアを使用することをお勧めします。ビデオ クロップ ツールは、Mac と iOS デバイスの両方と互換性があります。色の方向の操作と調整、背景の削除、効果の追加、スローモーション効果の作成、回転、トリミングなどを行うためのさまざまな編集オプションが提供されます。
ステップ 1 = 開始するには、Mac で iMovie ソフトウェアを起動します。 「ファイル」タブに移動し、「新規ムービー」オプションをクリックします。
ステップ 2 = 次のウィンドウで、[メディアのインポート] オプションをクリックします。次に、切り抜きたいビデオを追加する必要があります。
ステップ 3 = ビデオを追加したら、以下に添付したスクリーンショットに示すように、[タイムライン] セクションに移動してクリックし、[切り抜き] ボタンを押す必要があります。切り抜きにはさまざまなオプションが表示されます。最も便利なため、[Crop to Fill] オプションを選択することをお勧めします。
ステップ 4 = このステップでは、ニーズや好みに応じて正確なトリミング結果を得るためにフレームを調整する必要があります。満足したら、「適用」ボタンを押して、切り取ったビデオを保存します。
以上です!これは Mac でビデオをトリミングする非常に簡単な方法ではないでしょうか?同じことを簡単に行う他の方法を知っている場合は、下のコメントセクションで私たちと共有してください。 Windows と Mac でビデオをクロップする方法 (2023) に関するこのガイドを喜んで更新します。
読んだ内容は気に入りましたか?デバイスでビデオをトリミングする方法を探している可能性のある友人、同僚、家族とこの投稿を共有してください。このような最新情報の詳細については、WeTheGeek を読み続けてください。 Facebook、Instagram、YouTubeでもご覧いただけます。
次の記事: iPhone でスローモーション ビデオを通常のビデオに変換する方法 Mac 用のトップ 10+ ベストビデオ編集ソフトウェア (有料および無料) 2022) 2022 年の YouTuber 向けベストビデオ編集ソフトウェア 10 選2022 年の Mac (ベストな方法) ビデオとオーディオをキャプチャするための 8 つのベスト ラップトップ スクリーン レコーダー ツール (2022) 2022 年に使用すべき Mac 用のベスト写真編集アプリ 10 選 (無料および有料)読み取り: 0