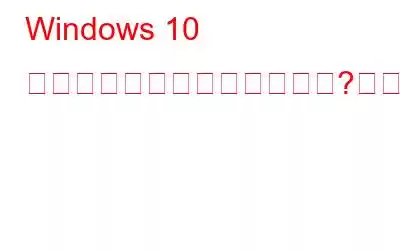ユーザーの大多数は、Windows のブルー スクリーン オブ デスの問題に関する恐ろしい話をすでに聞いているか、おそらく自分のデバイスでそれを経験しているはずです。そうじゃない?ブルー スクリーンでストップ コード エラーや例外が発生することは非常によくあります。
しかし、死のホワイト スクリーンとは何でしょうか?そうです、これは比較的新しい用語であり、私たちの投稿でこの主題についてすべて学びます。
それがどれほど魅力的に聞こえても、真実は、次のことに行き詰まっているということです。画面が白いのは良いニュースではありません。ホワイト スクリーン エラーもブルー スクリーン オブ デスに似ていますが、主にハードウェアの障害が原因で発生します。 Windows だけでなく、ホワイト スクリーンの問題は Mac や、Google Chrome、Firefox などの最も一般的な Web ブラウザでも非常に一般的です。
こちらもお読みください: Google Chrome ホワイト スクリーン エラーを修正する 5 つの方法?修正方法は次のとおりです (2021)
Windows 10 で死の白い画面の問題を修正する方法
死の白い画面とは何か、この問題を修正する方法についてすべて学びましょうWindows 10 での簡単なトラブルシューティング ハックによる。
1.強制再起動
ホワイト スクリーンの問題に対処するための最も効果的な解決策、またはむしろ回避メカニズムの 1 つは、デバイスを強制的に再起動することです。強制再起動は、あらゆる問題を解決する魔法の解決策になります。デバイスが再起動に失敗した場合でも、エラーや例外が発生した場合でも、強制再起動を試みることでデバイスを新たに開始できる可能性があります。
Windows デバイスを強制的に再起動するには、デバイスが再起動するまで、ラップトップの電源ボタンを約 10 ~ 15 秒間押します。デスクトップを使用している場合は、電源コードを抜き差ししてデバイスを再起動します。
こちらもお読みください: Windows 10 でアプリを強制終了する方法
2.外部デバイスを取り外す
PC に接続されている外部デバイスは何台ありますか?たぶんカップル?さて、死の白い画面の問題を解決するには、次の回避策では、USB スティック、ポータブル ハード ドライブ、メモリ カード、スピーカーなどの外部周辺機器を取り外すことをお勧めします。すべての外部デバイスを取り外し、PC を再起動して、どの周辺機器に問題があったのかを確認してください。
画像出典: Digital Information World特定の外部デバイスを取り外しても PC が正常に動作する場合は、原因はあなたにあります。
>3.セーフ モードで起動する
デバイスをセーフ モードで起動することは、ホワイト スクリーン エラーを修正するための最も安全で確実な解決策の 1 つであることがわかります。セーフ モードで OS をロードすると、デバイスが確実に安全になります。 起動時に最小限のドライバーとリソースのセットを実行します。また、デバイスをデフォルト設定にロードするため、OS の負荷が軽減され、効率的に実行されます。 Windows 10 デバイスをセーフ モードで起動するには、次の簡単な手順に従います。
Windows + R キーの組み合わせを押して、[ファイル名を指定して実行] ダイアログ ボックスを起動します。テキストボックスに「Msconfig」と入力し、Enter キーを押します。
システム構成ウィンドウで、「ブート」タブに切り替えます。
「」にチェックを入れます。セーフブート」オプション。起動中にデバイスがインターネットにアクセスできるようにする場合は、「ネットワーク」オプションを選択することもできます。選択を行った後、[OK] および [適用] ボタンをタップして最近の変更を保存します。
セーフ モードではすべてのサードパーティ アプリが無効になるため、デバイスがこの環境で適切に機能するかどうかが決まります。 、問題を絞り込み、最近のサードパーティ アプリケーションをアンインストールできます。
こちらもお読みください: Windows 10 セーフ モードを終了する方法
4.ドライバーを更新する
システム ドライバーが古いことも、Windows 10 でホワイト スクリーンの問題が発生する大きな原因となる可能性があります。ドライバーを更新するには、2 つの方法があります。デバイス マネージャーを使用して手動で行うことも、代わりにサードパーティのドライバー アップデーター ツールを使用することもできます。両方の方法について詳しく説明します。
ドライバーを手動で更新するには、Windows + R キーの組み合わせを押します。テキストボックスに「Devmgmt.msc」と入力し、Enter キーを押します。
デバイス マネージャー ウィンドウで、古いドライバーまたは破損したドライバーの横に黄色の感嘆符アイコンが表示されます。それを右クリックし、「ドライバーの更新」を選択します。
ウィザードに表示される画面上の指示に従って、最新バージョンのドライバーをデバイスにインストールします。
>Smart Driver Care をダウンロードしてインストールします
Smart Driver Care をダウンロードします
すべてのドライバーとソフトウェアを手動で追跡する手間を省きたい場合は、賢いハックをご用意しています。 Windows 向けの最高のドライバー アップデーター ツールの 1 つである Smart Driver Care ユーティリティをダウンロードしてデバイスにインストールします。 Smart Driver Care は驚異的に機能し、デバイス全体をスキャンして古いまたは破損したシステム ドライバーを探し、Web から最新のアップデートを取得します。ワンクリックで、すべての古いドライバーとソフトウェアを Windows PC にインストールできます。素晴らしいですね。
5.デバイスのウイルスまたはマルウェアをスキャンします
上記の内容を試しました 回避策を講じても、死の白い画面が表示されないままですか?そうですね、デバイス上にウイルスやマルウェアの隠れた痕跡がある可能性がわずかにあります。心配しないでください。
Systweak Antivirus をダウンロードしてインストールし、あらゆる種類のウイルス、マルウェア、トロイの木馬、スパイウェア、ランサムウェア攻撃に対するリアルタイムの保護を提供します。 Systweak Antivirus は、Windows PC をスキャンして潜在的な脅威を探し、デバイスとデータを適切に保護します。必要に応じて選択できる、クイック スキャン、ディープ スキャン、カスタム スキャンの 3 種類のスキャン モードが提供されます。
デバイスにツールをインストールし、Systweak Antivirus を起動し、選択するだけです。
Systweak Antivirus をダウンロード
こちらもお読みください: 15 + 2021 年のベスト ウイルス対策ソフトウェア
結論Windows 10 の死の白い画面の問題を解決するために試せる回避策をいくつか紹介します。死の白い画面はブルー スクリーンと同じくらい恐ろしいものであり、害を及ぼす可能性があります。デバイスとデータがすぐに処理されない場合に備えて。これらの解決策のいずれかを使用すると、ホワイト スクリーンの問題を回避し、脅威を与えることなくデバイスを使い始めることができます。ソーシャルメディアで私たちをフォローしてください – .
読み取り: 0