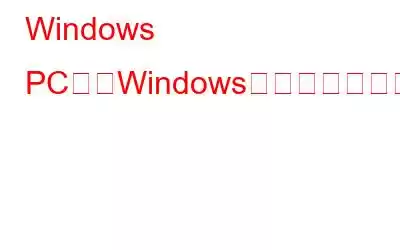多くの場合、USB ポートがデバイスに接続されているハードウェアを認識できず、迷惑なエラー コード 52 と「Windows はデジタル署名を検証できません」 というメッセージが表示されることがあります。名前が示すとおり、このエラーは通常、デジタル署名に関連しており、通常は Windows のアップグレード後、またはデバイス マネージャーでのドライバーの失敗後に表示されます。
デジタル署名とは正確には何ですか?
Windows は有効なデジタル署名を使用して、次の種類の情報を検証します。
- ファイル、またはファイルのコレクション (
- 署名者は信頼されています。
- 署名者を認証した証明機関は信頼されています。
- ファイルのコレクション
Windows オペレーティング システムが最適な形で適切に動作することを保証するには、すべてのドライバーとプログラムにデジタル署名が必要です。特定のユーティリティやドライバーが Windows から署名されていない場合、エラー コード 52 を含む多くの問題が発生する可能性があります。
エラー コード 52「Windows はデジタル署名を検証できません」を修正しますか?
正直に言うと、このエラーには特別な理由はありません。ドライバの破損/障害、USB 用の問題のあるフィルタ、セキュア ブートなど、いくつかの要因が原因である可能性があります。早速、Windows 停止コードのトラブルシューティングを始めましょう!
方法 1 - 問題のあるドライバーを更新する
気づいていないかもしれませんが、問題全体の原因は特定のデバイス ドライバーである可能性があります。問題。したがって、問題のあるドライバーが残らないように、すべてのドライバーを更新する必要があります。 Windows 10 およびその他のバージョンでドライバーを更新する最良の方法についてはすでに説明しました。ただし、ドライバを一括更新する最も安全で信頼性の高い方法は、ドライバ アップデータ ソフトウェアを使用することです。
ステップ 1- Smart Driver Care をダウンロード、インストールし、起動します。 これは専門的なドライバー アップデーター ユーティリティであり、ユーザーが現在障害のあるデバイス ドライバーをダウンロードして、最新かつ最も互換性のあるバージョンに置き換えるのに役立ちます。時間がありません。
ステップ 2- 登録済みバージョンを使用して、メイン画面から [スキャン開始] ボタンをクリックします。
ステップ 3- 完了までには少し時間がかかります。 Smart Driver Care では、問題のある可能性のあるドライバーをすべてスキャンすると、すべてのドライバーが表形式でリストされます。
ステップ 4- ドライバーを簡単に確認して、[すべて更新] をクリックすることができます。ボタンをクリックして、すべてのドライバーの最新バージョンを一度にインストールします。または、各ドライバーの横にある [更新] ボタンをクリックして、最新のアップデートを入手することもできます。
スマート ドライバー ケアは、まさに次のような場合に最適なソリューションです。デバイス用の正規の最新ドライバー バージョンを入手します。使いやすく直感的なインターフェイスを備えているため、おそらく Windows 10、8、7、およびその他の古いバージョンに最適なドライバー アップデーター ソフトウェアの 1 つになります。
必読: スマート ドライバー ケア、ドライバー ファインダー、アバスト ドライバー アップデーター
方法 2 – 「ドライバー署名の強制を無効にする」機能を有効にする
大多数の場合一部のユーザーは、最新かつ正規のドライバーでシステムを更新すると問題が解決します。エラー コード 52 が続く場合は、「ドライバー署名の強制を無効にする」機能を有効にすることをお勧めします。行う必要があるのは次のとおりです。
ステップ 1- Windows ロゴ キーを押して、[スタート] メニューを起動します。
ステップ 2-
Shift キーを押したまま、[スタート] メニューから [電源] アイコンをクリックします。 [再起動] ボタンをクリックしてプロセスを完了します。 Windows PC が再起動してブート メニューが表示されます。
ステップ 3-新しいウィンドウで、[トラブルシューティング] オプションをクリックし、[詳細オプション] に移動します。
ステップ 4- この時点で、[スタートアップ設定] をクリックして [再起動] ボタンを押す必要があります。
ステップ 5 - [スタートアップ設定] ウィンドウから、7 番目のオプション [ドライバー署名の強制を無効にする] に進む必要があります。 F7 を押すだけでそこにアクセスできます!
これで、PC が通常モードで起動します。必要に応じて、ドライバーの更新を手動で再試行するか、Smart Driver Care を使用して自動的に更新して、可能な限り最適な更新を取得できます。以前のガイドを見逃した場合は:
- Windows 10 でドライバー署名の強制を永続的に無効にする方法
- 方法ドライバーのデジタル署名なしエラーを修正しますか?
方法 3 - 整合性チェックを無効にする
上記で説明したように、エラー コード 52 Windows はデジタル署名を検証できません Windows がデバイスのデジタル署名と整合性を検証しようとしたときにも発生する可能性があります。一部の専門家は、このオプションを無効にすると問題が完全に解決されると示唆しています。
ステップ 1- [ファイル名を指定して実行] ウィンドウを起動します。これを行うには、ショートカット キー CTRL + R を押します。
ステップ 2- 新しいウィンドウで「CMD」と入力し、CTRL + SHIFT + Enter を押してコマンド プロンプト ユーティリティを実行します。
ステップ 3- 次のコマンド ラインを実行します。
- bcdedit -set loadoptions DDISABLE_INTEGRITY_CHECKS
- bcdedit -set テストサインオン
ステップ 4- Enter ボタンを押してコマンド ラインを実行します。
ステップ 5- 前述のコマンド ラインが正常に実行されない場合は、もう一度試して、今度は次のコマンド ラインを入力してください。
- bcdedit /deletevalueloadoptions
- bcdedit -set TESTSIGNING OFF
今回は Windows コンピュータで迷惑なエラー コード 52 から解放されるでしょう。
方法 4 - 破損したシステム ファイルをスキャンして修復する
場合によっては、システム ファイルの破損または欠落が、エラー コード 52「Windows がデジタル署名を検証できません」 を引き起こす原因となることもあります。 この問題を解決するには、組み込みのWindows ユーティリティ システム ファイル チェッカーを使用して、破損したシステム ファイルをすべて一度に修復します。
ステップ 1- [ファイル名を指定して実行] ウィンドウを起動します。これを行うには、ショートカット キー CTRL + R を押します。
ステップ 2- 新しいウィンドウで「CMD」と入力し、CTRL + SHIFT + Enter を押してコマンド プロンプト ユーティリティを実行します。
ステップ 3- CMD ウィンドウで、次のコマンド ラインを実行する必要があります。
sfc/scannow
ステップ 4- Enter ボタンを押して、システム ファイルを保存します。 Checker ユーティリティはそのタスクを実行します。
このツールはシステム全体をスキャンし、問題のあるすべてのファイルを新しいキャッシュされたコピーに置き換えます。このプロセスには少し時間がかかる場合がありますので、しばらくお待ちください。スキャンが完了したら、コンピュータを再起動し、エラー コード 52 がまだ表示されるかどうかを確認します。 「はい」の場合は、次の回避策に進んでください。
方法 5 - システムの復元を実行する
最後に、システムの復元を実行して Windows を元の状態に戻すことができます。 すべてが正常に動作していた以前の状態に戻します。したがって、以下のガイドに従ってこの回避策を検討し、PC を最後に正常に実行された構成にリセットしてください。
包括的なガイドに従って、システムの復元の作成と使用について学ぶことができます。
- 復元の作成方法 ポイント Windows 10、8、7、Vista、XP で
- Windows 10 でシステムの復元を作成して使用する方法
- システムの復元を使用して Windows 設定を復元した後に行うべきこと!
それで、迷惑なエラー コード 52 Windows Cannot Verify The Digital Signature は解決できましたか?他の解決策を知っている場合は、下のコメント ゾーンにぜひ言及してください。
読み取り: 0