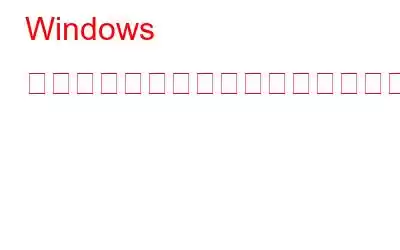Windows 11 で「どのネットワークにも接続されていません」という問題が発生しますか? Windows のこのエラー メッセージは、通常、デバイスがネットワークまたはインターネットに接続できないことを示します。 Windows でネットワーク エラーが発生するのはごく自然なことです。この問題は、次のようないくつかの理由で発生する可能性があります。
- ネットワーク設定が間違っている
- ネットワーク ドライバーが古いか正しくない
- Wi-Fi またはイーサネット接続の問題
- ルーターまたはモデムの問題
- バグまたは一時的な不具合。
さらに、Windows PC での干渉など、他の要因によってもこの問題が引き起こされる可能性があります。他のデバイスやネットワーク、帯域幅の制限、ネットワーク エラーの原因となるセキュリティ上の問題も考えられます。
この問題を解決してデバイスを再び稼働させる方法をお知りになりたいですか?この投稿では、簡単なトラブルシューティングでこの問題を解決するために使用できるさまざまな解決策をリストしました。
まず始めて、Windows でのネットワーク エラーの発生を最小限に抑える方法を学びましょう。
Windows で「どのネットワークにも接続されていません」を修正する方法
解決策 1: 機内モードをオフにする
デバイスで機内モードが有効になっている場合、 PC が現在オフラインであるため、どのネットワーク サービスにもアクセスできない可能性があります。機内モードでは、Wi-Fi や Bluetooth を含むすべてのネットワーク接続サービスが無効になります。したがって、機内モードを無効にして問題を解決する方法は次のとおりです。
ステップ 1: タスクバーにある Windows アイコンをタップし、[設定] を選択します。
ステップ 2: 左側のメニュー ペインから [ネットワークとインターネット] タブに切り替えます。
ステップ 3: 機内モード オプションがデフォルトで有効になっている場合は、オフに切り替えます。
ステップ 4: 「ワイヤレス デバイス」セクションで、Wi-Fi と Bluetooth を有効にします。
こちらもお読みください: Windows 11/10 で Wi-Fi ネットワークが表示されない場合の対処法
解決策 2: ネットワーク アダプターのトラブルシューティング ツールを実行する
Windows のネットワーク アダプター トラブルシューティング ツールは、ネットワーク アダプターとその接続に関する問題の診断と修正を支援するように設計された組み込みツールです。トラブルシューティング ツールは、アダプター ドライバーの問題、アダプター構成の問題、ネットワーク接続の問題などの一般的な問題を検出して解決できます。 Windows 11 PC でネットワーク アダプターのトラブルシューティング ツールを実行する方法は次のとおりです。
ステップ 1: 設定アプリを起動します。 「システム」タブに切り替えます。下にスクロールして [トラブルシューティング] をタップします。
ステップ 2: [その他のトラブルシューティング] を選択します。
ステップ3:画面に Windows 組み込みのトラブルシューティング ツールのリストが表示されます。リストでネットワーク アダプターのトラブルシューティング ツールを探し、その横にある [実行] ボタンを押します。
ステップ 4: スキャンが完了したら、ネットワークに接続して問題が解決したかどうかを確認してください。
こちらもお読みください: Windows 11 でネットワーク アダプタの名前を変更する方法
解決策 3: ネットワーク アダプタ ドライバを再インストールする
h3>
ネットワーク アダプタ ドライバが古い、破損している、または見つからない場合も、「どのネットワークにも接続されていません」問題が発生する可能性があります。 Windows PC にネットワーク ドライバーを再インストールする方法は次のとおりです。
ステップ 1: Windows + R キーの組み合わせを押して、[ファイル名を指定して実行] ダイアログ ボックスを開きます。テキストボックスに「Devmgmt.msc」と入力し、Enter キーを押します。
ステップ 2: デバイス マネージャー ウィンドウで、「ネットワーク アダプター」をタップします。ネットワーク アダプター ドライバーを右クリックし、[ドライバーの更新] を選択します。
ステップ 3: 画面上の指示に従って、最新バージョンをインストールします。
こちらもお読みください: Killer Network Service とは何ですか? CPU 使用率の高さを修正するにはどうすればよいですか?
解決策 4: Windows ネットワークをリセットする
ステップ 1: 設定アプリを起動し、「ネットワークとネットワーク」に切り替えます。
ステップ 2: 下にスクロールして、[ネットワークの詳細設定] オプションをタップします。
ステップ 3: [ネットワーク リセット] オプションの横にある [今すぐリセット] ボタンをクリックします。
ステップ 4: このプロセスに従うと、Windows はネットワーク アダプター、ネットワーク ソフトウェア、およびその他の仮想スイッチを再インストールします。
解決策 5: WiFi ルーターを確認する
WiFi が正しく接続されていることを確認します。ルーターの電源が入っているので、一時的な不具合やバグを解決するために再起動してみることもできます。イーサネット接続を使用している場合は、イーサネット ケーブルを一度抜き差しして、問題の解決に役立つかどうかを確認してください。
解決策 6: システムの復元機能を使用する
Windows のシステムの復元は次のとおりです。クラッシュ、エラー、その他の問題など、システムに問題が発生した場合に、コンピュータを以前の状態に復元できるユーティリティ機能。システムの復元を使用するには Windows の場合は、次の手順に従ってください。
ステップ 1: タスクバーにある検索アイコンをタップし、検索バーに「復元ポイントの作成」と入力します。
ステップ 2: 「システムのプロパティ」ウィンドウで「システムの復元」ボタンをクリックします。
ステップ 3:[システム保護] タブで、[システムの復元] ボタンをクリックします。
ステップ 4: 画面上の指示に従って復元ポイントを選択し、
結論
ここでは、Windows の「どのネットワークにも接続されていません」問題を解決するための簡単な回避策をいくつか紹介します。これはよく報告される問題であり、デバイスの設定をいくつか変更することで簡単に修正できます。 Windows PC でこのエラーを解決するには、上記の方法のいずれかを使用できます。
この投稿は役に立ちましたか?問題を解決できましたか?コメント ボックスでお気軽にフィードバックを共有してください。
読み取り: 0