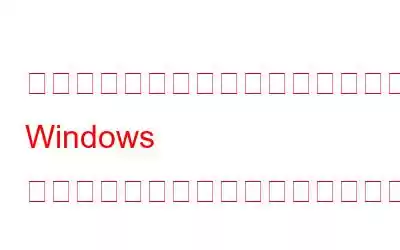自宅に誰でもアクセスできる共通のコンピュータがある場合は、個人データについてもう少し注意する必要があります。
望ましくないファイルやフォルダがいくつかある可能性があります。みんなと共有するために。フォルダーをロックするサードパーティ ソフトウェアを入手することもできますが、費用がかかる場合があります。コンピュータ上の他のユーザーから一部のファイルを非表示にすることのみが目的の場合は、ファイルやフォルダさえも非表示にできる Windows の組み込み機能を使用するだけで簡単にこれを行うことができます。非表示にしたいすべてのファイルを 1 つのフォルダーに入れてから、このフォルダーを非表示にすることをお勧めします。この記事では、必要に応じて Windows でファイルやフォルダーを非表示にしたり、再表示したりする方法を説明します。
Windows 8 および 10 の場合:
まず、最新バージョンのWindows。
隠しファイルを表示したいときはいつでもWindows 8 または 10 では、次の手順に従ってください。
注: 隠しファイルの表示を選択すると、一部のシステム ファイルまたはフォルダーも表示されます。これらのフォルダまたはファイルはシステム機能に関連付けられているため、デフォルトでは非表示になっています。認識しないフォルダには触れないことを強くお勧めします。
これらのファイルまたはフォルダを永久に再表示したい場合は、もう一度プロパティに移動し、「非表示」ボタンのチェックを外します。これにより、ファイルが永続的に表示されるようになります。
Windows 7 の場合
ファイルを非表示にする手順は Windows 8 および 10 の場合と同じですが、Windows 7 で隠しファイルを表示したい場合は、その場合、手順は少し異なります。
これで、システム内に隠されているすべてのフォルダーとファイルが表示されるようになります。永久に非表示を解除したい場合は、ファイルまたはフォルダを右クリックし、非表示オプションのチェックを外してください。
これで、コンピュータ上の個人データについて心配する必要がなくなります。子供が同じコンピュータを使用している場合でも、いつでも子供たちから個人データを隠すことができます。
読み取り: 0