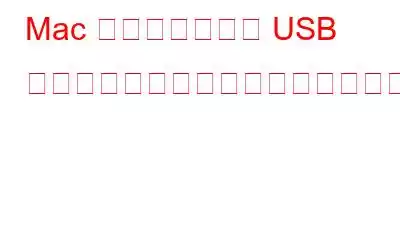Mac 自体は優れたオペレーティング システムです。それでも、多くのユーザーは Mac に Windows OS をインストールして両方の世界を楽しみたいと考えています。ただし、USB を使用して Boot Camp アシスタントを実行しようとした多くのユーザーは、「ブータブル USB を作成できません」というエラー メッセージが表示されて実行を中止されています。同じ理由が複数ある可能性があります。このような状況が発生した場合は、問題を解決するために考えられるすべての方法を検討します。
まず基本を理解し、簡単な手順で Mac に Windows をインストールする方法を学びたい場合は、まずこの投稿を参照することをお勧めします。 Mac に Windows をインストールする方法は理解できたので、「ブータブル USB を作成できません」エラーが発生した場合は、問題に対処してみましょう。
知恵の言葉– データ回復ツールを準備しておいてください
一部のユーザーは、「ブータブル USB を作成できません」エラーの修正に取り組んでいる間に、重要なデータを失ったという状況に陥っています。貴重なデータを失うことは望ましくありません。データを紛失した場合は、Tenorshare 4DDiG for Mac Data Recovery などのデータ回復アプリケーションを使用できます。
Tenorshare 4DDiG for Mac Data Recovery のようなツールは何をしますか?
フォーマット、マルウェア攻撃、誤った削除など、さまざまな状況で Mac からデータを復元するのに役立ちます。
Tenorshare 4DDiG Mac Data Recovery のさまざまな機能とは何ですか?
- あらゆる種類のデータの回復
- あらゆるデータ損失状況に対応可能
- 内部ストレージ メディアと外部ストレージ メディアの両方からデータを復元します
- 高いデータ復元率
- 高レベル
- M1 Mac をサポート
Tenorshare 4DDiG Mac Data Recovery を使用して Mac 上のデータを復元する方法
1. Tenorshare 4DDiG Mac Data Recovery をダウンロード、インストールし、実行します。
2.データが失われた場所を選択します。画面の右下隅にある「スキャン」ボタンをクリックします。
3.スキャンプロセスが終了すると、削除されたすべてのファイルが表示されます。ここで最も優れている点は、特定のファイルをクリックして、復元する前にプレビューできることです。
4.回復したいファイルを選択し、復元する場所を選択します。 これらのファイルを保存したいと考えています。ファイルが永久に失われる可能性があるため、最初に失われた場所にファイルを保存しないように注意してください。
これで完了です。これは、完全に削除されたファイルを正常に取得する方法です。
「起動可能な USB を作成できません」を解決する最良の方法
1. macOS を更新する
ソフトウェアの更新は、コンピューターにとって非常に重要です。したがって、「起動可能な USB を作成できない」問題を解決するために最初に行うべきことの 1 つは、Mac を更新することです。そのためには –
1.システム環境設定に進みます。
2. 「ソフトウェアアップデート」をクリックします。
3.アップデートが利用可能な場合は、「今すぐアップデート」ボタンをクリックします。
2. USB ドライブには十分なストレージ容量がありますか?
言うまでもなく、Windows OS は Mac 上でかなりのスペースを占有します。つまり、Mac に Windows を収容できる十分なストレージが必要です。 Boot Camp を実行して Windows を正常にインストールするには、Mac に少なくとも 2 GB の RAM と 30 GB のハードディスク容量が必要です。
ストレージが不十分な場合は、一部を解放することを検討してください。 Mac のハードドライブをクリーンアップして、Mac のストレージ領域を回復する方法は次のとおりです。たとえば、重複ファイルを削除することから始めることができます。
重複を削除するプロセスを迅速、簡単、安全に行いたい場合は、Duplicate Finder and Remover for Mac などのツールを使用できます。
重複検索と削除を頼りにする理由 –
- 重複をすぐに見つけるのに役立ちます。
- 正確な重複ファイルの検索に役立つインテリジェントなアルゴリズムを備えています。
- 各グループ内の重複ファイルのみが選択されている場合、重複ファイルに自動マークを付けることができます。したがって、グループ内に不要な重複が 1000 個ある場合、999 個が数秒でマークされます。
- 外部デバイスをスキャンして重複ファイルを見つけることもできます。
このツールの動作を見てみたいですか? Mac で重複を削除する方法に関する投稿を確認してください。
3. ISO ファイルのアンマウント
Mac に Windows をインストールしているときに、依然として「ブータブル USB を作成できません」エラーが発生する場合は、ISO ファイルをアンマウントしてみてください。ほとんどの場合、マウントされた ISO はデスクトップ上にあります。取り出すには、それを右クリックして「取り出し」をクリックするだけです。それが完了したら、次のようになります。 n Boot Camp アシスタントを再度起動し、ブート可能な USB を作成します。
4.最新の Windows バージョンを再インストールします
「ブータブル USB を作成できません」というメッセージが表示される場合は、インストールされている Windows バージョンが Mac と互換性がない可能性があります。最新の Windows OS バージョンのインストールを再試行してから、以下の手順に従ってください –
1. Microsoft の Web サイトから Windows の最新バージョンをダウンロードします。
2.左上に Finder が表示されるまでデスクトップをクリックします。
3. 「ユーティリティ」をクリックします。
4. Boot Camp アシスタントを開き、ウィンドウが表示されたら、「続行」をクリックします。
5.先ほどダウンロードした Windows ISO を選択し、もう一度 [続行] をクリックします。
6. Mac のディスクにパーティションを作成し、次に表示される指示に従います。
5. USB Windows 10 Boot Camp インストーラーを構築する
「ブート可能な USB を作成できません」というエラーがまだ表示されますか? USB Windows 10 Boot Camp インストーラーを構築してみることができます。その手順は次のとおりです –
1. 8 GB を超えるストレージ容量のある USB ドライブを入手します。
2.まず、この USB ドライブを MBR/FAT 32 としてフォーマットします。
3. Apple にアクセスし、BC6 ドライバーを USB ドライブにダウンロードします。
4.すべての Windows ISO ファイルをこの USB ドライブにコピーして貼り付けます。
5.ディスクユーティリティを使用してFAT32パーティションを生成します。
6.この USB ドライブから起動し、宛先として FAT32 パーティションを選択する必要があります。
よくある質問 –
Q1.起動可能な USB ドライブを作成できませんか?
USB ドライブがシステムまたは他のアプリで使用されているかどうかを確認してください。十分なストレージ容量があるかどうか、macOS のアップデートがあるかどうか、またはアプリが干渉していないかどうかを確認することもできます。
Q2.起動可能な USB ドライブが使用できない場合はどうすればよいですか?
少なくとも 16 GB の USB ドライブを使用していることを確認してください。 Boot Camp アシスタントを使用する前に、差し迫った macOS アップデートを取得し、Windows をインストールしている場合は、必ず最新バージョンをインストールしてください。
Q3. USB ドライブから起動するにはどうすればよいですか?
起動音が聞こえるまで Option キーを押し続けます。 Startup Manager が表示されたら、Option キーを放します。スタートアップ マネージャーは、Mac をスキャンして、USB などの起動可能なドライブを探します。
まとめ
「ブート可能な USB を作成できません」問題を解決できた場合は、上記のどの方法が役に立ったかをお知らせください。 F またはそのようなコンテンツについては、WeTheGeek を読み続けてください。 YouTube、Twitter、Facebook、Instagram、Pinterest、Flipboard でも私たちを見つけることができます。
読み取り: 0