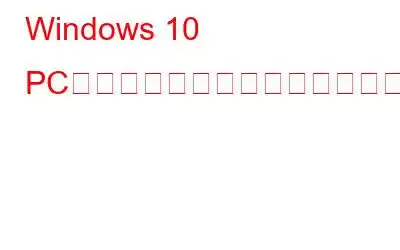マウスを使用してクリックしている間、ダブルクリックし続けますか?心配しないで;あなた一人じゃありません!複数の Windows 10 ユーザーが「マウスのダブルクリックの問題」を報告しているのを確認しました。このステップバイステップガイドに従って、複数の回避策を学び、問題を即座に解決できます。読み続けてください!
Windows 10 PC で「マウスがダブルクリックし続ける」問題を解決するための推奨解決策
場合によっては、一般に、古い、破損している、または損傷しているマウス ドライバーがこの問題を引き起こす原因となります。煩わしいダブルクリックの問題。マウス ドライバーに欠陥があると、「マウスが勝手に動く」や「マウス カーソルが予期せず消える」などのエラーが発生する可能性があります。マウス ドライバーの現在の状態を確認するには、Smart Driver Care などの専門的なドライバー アップデーター ユーティリティを使用することを強くお勧めします。ドライバー アップデーター ソフトウェアは、PC 全体をスキャンし、交換または更新に関して早急な対応が必要なデバイス ドライバーを一覧表示します。
Smart Driver Care を使用してマウス ドライバーを更新するにはどうすればよいですか?
To現在の問題のあるドライバーを交換し、最も互換性のあるバージョンを更新するには、次の手順を実行します。
ステップ 1 - Windows PC で Smart Driver Care を入手します。 Driver Updater ソリューションは、ほぼすべてのバージョンと互換性があります。
ステップ 2 - スマート ドライバー (登録バージョン) を起動し、[今すぐスキャンを開始] ボタンをクリックしてスキャン プロセスを開始し、ユーティリティで修復または交換が必要なすべてのドライバー。
ステップ 3 - プロセスが完了したら、ドライバーのリストを調べて問題のあるマウス ドライバーを見つけ、[更新] ボタンを押してインストールします。最新バージョン。または、[すべて更新] ボタンをクリックして、すべてのドライバーを一度に修正することもできます。
Smart Driver Care が一括ドライバーをインストールして修正するまで、辛抱強く待ちます。 Windows 10 用の正しいマウス ドライバーをインストールするには、3 つの簡単な手順が必要です。
解決済み: Windows 10 (2020) でマウスがダブルクリックし続ける
ほとんどのユーザーにとって、マウス ドライバーを最新かつ最新のものに更新すること互換性のあるバージョンを使用すると、問題が最初に解決されます。そうでない場合は、次の方法を試してください。
最良の回避策 マウスのダブルクリックの問題を迅速に解決する 方法 1 - マウスのダブルクリック速度を調整する マウスのダブルクリック速度がどちらかに設定されている場合低くても高くても、マウスが正しく機能しない可能性があります。ダブルクリックエラーを修正するために速度を調整してみましょう または。方法 2 - タッチスクリーン PC を使用してタッチスクリーンを無効にしますか? 「Windows 10 でのマウスのダブルクリック」問題を解決するには、タッチスクリーン機能を無効にしてみてください。方法 3 - バッテリー寿命と干渉を確認する マウスとコンピューター間の接続不良が、マウスのダブルクリックの問題の大きな原因である可能性があります。ワイヤレス マウスについては、次の手順を試してください。次の内容にも興味があるかもしれません: Windows で「ワイヤレス マウスに接続できない」問題を解決する方法?
方法 1 - マウスのダブルクリック速度を調整する
マウスのダブルクリック速度を調整するには:
ステップ 1 - コントロール パネルに移動します。
ステップ 2 - 「表示方法」セクションから「大きいアイコン」を選択し、「マウス」オプションをクリックします。
ステップ 3 - ナビゲートします。 [ボタン] タブに移動し、速度スライダーを適切な位置 (遅すぎず、速すぎず) に調整します。満足したら、[適用] ボタンを押して [OK] をクリックします。
次に、Windows 10 で「マウスのダブルクリックの問題」がまだ発生しているかどうかを確認します。問題が解決しない場合は、 、次の方法に進んでください。
方法 2 - タッチスクリーンを無効にする
タッチスクリーン PC を使用している場合は、以下の手順に従います。
ステップ 1 - [スタート] アイコンを右クリックして、デバイス マネージャーに移動します。
ステップ 2 - [デバイス マネージャー] ウィンドウで [ヒューマン インターフェイス デバイス] カテゴリを見つけ、ダブルクリックして展開します。
ステップ 3 - 新しいカテゴリから
タッチスクリーン機能を正常にオフにしたら、「マウスがダブルクリックし続ける」問題が解決されているかどうかを確認してください。
方法 3 - バッテリー寿命と干渉を確認します
ワイヤレス マウスの場合は、以下の手順を試してください。
ステップ 1 - マウスが電池を使用している場合は、電池を交換してください。
ステップ 2- 充電式マウスを正しく接続し、電力が正常に回復するまでしばらくお待ちください。
ステップ 3- マウスが故障している場合は、代わりに、問題はありません。マウスとコンピュータがうまく通信できるように、マウスとコンピュータ間の距離を確認する必要があります。
これで、Windows 10 PC での煩わしいマウスのダブルクリックの問題が解決されることを願っています。問題が解決しない場合の最後の手段は、別のマウスを使用することです。古いマウスが故障している可能性があります。
次を読む: Windows 10 でのマウスの問題のトラブルシューティング: Windows 10 PC/ラップトップ (有線およびワイヤレス) に新しいマウスを取り付ける 7 つの方法?ベスト 10 ワイヤレス マウス Fo r ラップトップと PC
読み取り: 0