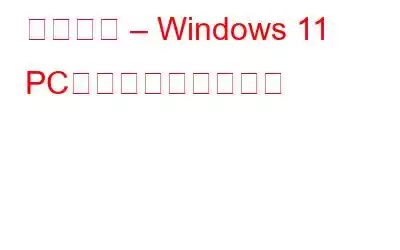Windows 11 PC をリセットできませんか?ジッターではありません。この投稿では、この問題を解決するための最良の方法をいくつか説明します。
一度、タイトルに異議を唱えて、「なぜリセットしたいのか」と尋ねてみるとよいでしょう。 Windows 11 PC?結局のところ、これはまったく新しいオペレーティング システムですよね。真実!しかし、数日間過ごし、たくさんのアプリをインストールし、いくつかの設定をいじって、今では PC がカタツムリのような速度で応答し始めたと仮定しましょう。
また、過剰なメモリにも気づき始めたとします。使用状況が悪化すると、PC がランダムにクラッシュし、マルウェアが貴重なデータを攻撃するのではないかとさえ心配になります。ただし、最後の部分については、ウイルス対策ソフトウェアを使用することをお勧めします。その後、悪意のある脅威をリアルタイムで捕捉できる可能性が高くなります。
残りの問題については、出荷時設定にリセットするだけで十分です。しかし、他の多くのユーザーと同じように、Windows 11 コンピューターをリセットできず、問題が刻々と深刻化しているとしたらどうでしょうか。あなたならどうしますか?
Windows 11 PC をリセットできない問題を解決する方法
– SFC および DISM スキャンを実行します
システム ファイルが破損している場合や、さらに言えば、 、システムイメージが破損すると問題が発生する可能性があり、「Windows 11をリセットできない」もその1つです。この問題は、Windows 11 のインストール中に問題が発生した場合、または Windows 10 から Windows 11 にアップグレードしようとしたときに問題が発生した場合に発生する可能性があります。この場合、SFC と SFC という 2 つのコマンド ライン ツールを使用できます。 DISM コマンド –
1. Windows の検索バーに「cmd
2.」と入力します。右側から [管理者として実行] を選択します。
3. [管理コマンド プロンプト] ウィンドウが開いたら、「sfc /scannow」と入力して Enter
を押します。
PC をリセットしてみてください。それでも Windows 11 PC をリセットできない場合は、DISM コマンドを実行します –
1. Windows の検索バーに「cmd
2.」と入力します。右側から [管理者として実行] を選択します
3. 管理コマンド プロンプトウィンドウが開いたら、「DISM.exe /Online /Cleanup-image /Restorehealth
4. Enter を押します
これらのツールを両方使用したら、コンピュータを再起動してリセットしてみてください。これが機能しない場合は、次のステップに進みます。
– システムを使用する m 復元ポイント
この手順は、復元ポイントがすでに作成されている場合に機能します。復元ポイントの作成方法を説明する前に、まずこの移動の重要性を理解してみましょう。システムの復元ポイントを設定すると、コンピュータを正常に動作していた以前の復元ポイントに戻すことができます。どのファイルも影響を受けませんのでご安心ください。ただし、復元ポイントの後にインストールされた新しいドライバー、アプリ、アップデートはすべて削除されます。
システム復元ポイントを有効または作成する手順 –1. Windows の検索バーに「復元ポイント
3.復元ポイントを作成するドライブを選択します。
4. [設定 ] をクリックし、システム保護がオンになっていない場合はオンにします。
5. [作成 ] ボタンをクリックします
6.復元ポイントの名前を入力します。
7. 作成 ボタンをクリックします
8.作成したら、[閉じる ] をクリックします。
このシステム復元ポイントの使用方法
1. Windows の検索バーに「復元ポイント
2.」と入力します。右側から [開く ] をクリックします。
3. [システムの復元
4. をクリックします。 [次へ
5. をクリックします。作成したシステム復元ポイントをクリックします。
6. 次へ をクリックします。
– 問題を解決するツールを有効にします
Windows のリセットを妨げている問題を把握できませんでした11 パソコン? Advanced System Optimizer などのサードパーティ ツールを使用できます。 Advanced System Optimizer の核心は、強力なジャンクと RAM のクリーナーですが、システム関連の問題の発見にも役立ちます。コンピュータを正常な状態に戻すのにどのように役立つかを検討する前に、Advanced System Optimizer の包括的なレビューを読んでください。
Advanced System Optimizer の使用方法?
システムに問題があり、それが原因で Windows 11 をリセットできない場合は、Advanced System Optimizer を使用して問題を解決する方法を次に示します。
1. Advanced System Optimizer をダウンロード、実行、インストールします
2. [Smart PC Care の開始] をクリックします
3.すべての問題がリストされたら、画面の右下隅にある [最適化] ボタンをクリックします。
– Windows 11 の新規インストールを実行
上記の手順がどれもうまくいかない場合は、最後の手段として、Windows 11 の新規インストールを実行できます。ただし、重要なデータを失う危険を避けるために、その前に PC のバックアップを作成することをお勧めします。
- 作成Windows 11 USB ブート可能ドライブメディア作成ツールを使用
- Windows 11 ブート可能ドライブを PC に入力し、プロンプトで任意のキーを押して、そこから起動します。デバイス
- セットアップの画面上の指示に従います
– 回復環境でシステムおよびソフトウェア レジストリの名前を変更します
それでも Windows 11 をリセットできません?ここでもコマンド プロンプトを使用して特定のコマンドを実行しますが、ここでは回復環境からのコマンド プロンプトを使用します –
1。 Windows の検索で「回復オプション
2」と入力します。 。右側から [開く ] をクリックします。
3. [回復オプション ] で、[詳細な起動] オプション
の横にある [今すぐ再起動 ] ボタンをクリックします。4 。 詳細オプション
5 に進みます。 コマンド プロンプト
を選択します。6.管理コマンド プロンプトが開いたら、「cd %windir%\system32\config
」と入力します。7.次に、「ren system system.001
8」と入力します。 「ren software software.001
」と入力します。 まとめ今すぐ Windows 11 PC をリセットできることを願っています。これらの方法が問題の解決に役立った場合は、コメントでお知らせください。また、上記の方法のうちどれが役に立ったか知りたいと思っています。このようなコンテンツをもっと知りたい場合は、WeTheGeek を読み続けてください。ソーシャルメディアで私たちをフォローしてください – .
読み取り: 0